Asus BP1AD Manuel d'utilisateur
Naviguer en ligne ou télécharger Manuel d'utilisateur pour Ordinateurs Asus BP1AD. Asus BP1AD User Manual Manuel d'utilisatio
- Page / 87
- Table des matières
- DEPANNAGE
- MARQUE LIVRES


- ASUS Desktop PC 1
- First Edition 2
- August 2013 2
- Contents 3
- Notices 5
- VCCI Class B Statement 6
- KC: Korea Warning Statement 6
- RF Equipment Notices 7
- Safety information 8
- Where to nd more information 9
- Package contents 10
- Chapter 1 11
- BP1AD (SD310) 14
- Rear panel 16
- Setting up your computer 20
- BM1AD / BM6AD (MD310) 22
- Connecting the power cord 23
- Turning your computer ON/OFF 24
- Chapter 2 25
- BM6AD (MD310) 27
- LINE OUT 28
- Setting up multiple displays 31
- Connecting an HDTV 32
- Chapter 3 33
- Inserting an optical disc 34
- Removing an optical disc 34
- Chapter 4 37
- RJ-45 cable 38
- Chapter 5 41
- No display on the monitor 42
- From the Start screen 43
- From the Desktop Mode screen 43
- 44 Chapter 5: Troubleshooting 44
- Problem Possible Cause Action 45
- 46 Chapter 5: Troubleshooting 46
- 48 Chapter 5: Troubleshooting 48
- Appendix 49
- Using Windows 52
- 7 desktop 52
- ASUS Desktop PC 53 53
- Using the notication area 54
- Explorer 54
- Exploring les and folders 55
- Arranging your les 55
- Sorting your les 55
- Grouping your les 55
- Adding a new folder 56
- Backing up your les 56
- Protecting your computer 57
- Getting Windows 58
- Help and Support 58
- Using the Windows 60
- Hotspots 61
- 62 Chapter 2: Using Windows 62
- Working with Windows 63
- Accessing the All Apps screen 64
- Charms bar 65
- Inside the Charms bar 66
- Using your mouse 67
- Using your keyboard 67
- Other keyboard shortcuts 68
- Turning your Desktop PC OFF 69
- Entering the BIOS Setup 70
- From the Desktop mode screen 72
- Wired connection 73
- 74 Chapter 2: Using Windows 74
- 7 / Windows 74
- 8.1 functions 74
- ASUS Desktop PC 75 75
- 76 Chapter 2: Using Windows 76
- ASUS Desktop PC 77 77
- 78 Chapter 2: Using Windows 78
- ASUS Desktop PC 79 79
- Wireless connection 80
- 4. Click 81
- Connect 81
- Recovering your system 82
- Resetting your PC 83
- Creating a USB recovery drive 84
- ASUS Desktop PC 85 85
- 86 Chapter 2: Using Windows 86
- ASUS contact information 87
Résumé du contenu
BM1ADBM6AD (MD310)BP1AD (SD310)ASUS Desktop PCUser ManualBM6AD (MD310) BM1AD BP1AD (SD310)
10Package contents• If any of the above items is damaged or missing, contact your retailer.• The illustrated items above are for reference only. Ac
Welcome!Thank you for purchasing the ASUS Desktop PC! The ASUS Desktop PC provides cutting-edge performance, uncompromised reliability, and user-centr
2 x 5.25 inch optical disk drive bays. The 5.25 inch optical disk drive bays are for 5.25 inch DVD-ROM / CD-RW / DVD-RW devices.Microphone port (pink)
BM1ADPower button. Press this button to turn on your computer.5.25 inch optical disk drive bay. The 5.25 inch optical disk drive bay is for 5.25 inch
USB 2.0 ports. These Universal Serial Bus 2.0 (USB 2.0) ports connect to USB 2.0 devices such as a mouse, printer, scanner, camera, PDA, and others.US
5.25 inch optical disk drive bay. The 5.25 inch optical disk drive bay is for 5.25 inch DVD-ROM / CD-RW / DVD-RW devices.HDD LED. This LED lights up w
Rear panelBM1AD / BM6AD (MD310)Power connector. Plug the power cord to this connector.RATING: 115-230Vac, 6.0A/3.0A, 50/60HzPS/2 keyboard port (purple
Line In port (light blue). This port connects to a tape, CD, DVD player, or other audio sources.Refer to the audio conguration table below for the fu
BP1AD (SD310)PS/2 keyboard port (purple). This port is for a PS/2 keyboard.HDMI port. This port is for a High-Denition Multimedia Interface (HDMI) co
Audio 2.1, 4.1, 5.1, or 7.1-channel congurationPortHeadset 2.1-channel4.1-channel 5.1-channel 7.1-channelLight Blue (Rear panel) Line In Rear Speak
2Copyright © 2013 ASUSTeK Computer Inc. All Rights Reserved.No part of this manual, including the products and software described in it, may be reprod
Setting up your computerThis section guides you through connecting the main hardware devices, such as the external monitor, keyboard, mouse, and power
If your computer comes with an ASUS Graphics Card, the graphics card is set as the primary display device in the BIOS. Hence, connect your monitor to
Connecting a USB keyboard and a USB mouseConnect a USB keyboard and a USB mouse to the USB ports on the rear panel of your computer.BM1AD / BM6AD (MD3
Connecting the power cordConnect one end of the power cord to the power connector on the rear panel of your computer and the other end to a power sour
Turning your computer ON/OFFThis section describes how to turn on/off your computer after setting up your computer.Turning your computer ONTo turn you
Connecting a USB storage deviceThis desktop PC provides USB 2.0/1.1 and USB 3.0 ports on both the front and rear panels. The USB ports allow you to co
26 Chapter 2: Connecting devices to your computerENGLISHENGLISHENGLISHENGLISHRear panelBM1AD / BM6AD (MD310)BP1AD (SD310)For details, refer to the sec
Connecting microphone and speakersThis desktop PC comes with microphone ports and speaker ports on both the front and rear panels. The audio I/O ports
Connecting 2.1-channel SpeakersLINE OUTBP1AD (SD310)28 Chapter 2: Connecting devices to your computerENGLISHENGLISHENGLISHENGLISH
Connecting 4.1-channel SpeakersLINE OUTConnecting 5.1-channel SpeakersLINE OUTENGLISHENGLISHASUS BM6AD (MD310), BM1AD, and BP1AD (SD310) 29ENGLISHENGL
3ContentsNotices ... 5Safety information ...
Connecting 7.1-channel SpeakersLINE OUT30 Chapter 2: Connecting devices to your computerENGLISHENGLISHENGLISHENGLISH
ENGLISHENGLISHASUS BM6AD (MD310), BM1AD, and BP1AD (SD310) 31ENGLISHENGLISHConnecting multiple external displaysYour desktop PC may come with VGA, HDM
32 Chapter 2: Connecting devices to your computerENGLISHENGLISH3. Turn on your computer. 4. Congure the Screen Resolution settings.For details, ref
ENGLISHENGLISHASUS BM6AD (MD310), BM1AD, and BP1AD (SD310) 33Chapter 3Using your computerProper posture when using your Desktop PCWhen using your Desk
Using the optical drive (on selected models only)123Inserting an optical discTo insert an optical disc:1. While your system is on, press the eject bu
Conguring the USB ports using the BIOSYou can enable or disable the front and rear USB 2.0 and USB 3.0 ports from the BIOS Setup.To disable or enable
Conguring the HDD security setting using the BIOSYou can set a password in the BIOS Setup to protect your HDD.To set a password for your HDD from the
Connecting via a DSL/cable modemTo connect via a DSL/cable modem:1. Set up your DSL/cable modem.Wired connectionUse an RJ-45 cable to connect your co
BP1AD (SD310)ModemRJ-45 cable3. Turn on the DSL/cable modem and your computer.4. Congure the necessary Internet connection settings.• Contact your
Connecting via a local area network (LAN)To connect via a LAN:1. Connect one end of an RJ-45 cable to the LAN (RJ-45) port on the rear panel of your
4Protecting your computer ... 57Getting Windows® Help and Support ...
40 Chapter 4: Connecting to the InternetENGLISHENGLISH
ENGLISHENGLISHASUS BM6AD (MD310), BM1AD, and BP1AD (SD310) 41Chapter 5TroubleshootingTroubleshootingThis chapter presents some problems you might enco
42 Chapter 5: TroubleshootingENGLISHENGLISHENGLISHENGLISH?The arrow keys on the number key pad are not working. Check if the Number Lock LED is off.
ENGLISHENGLISHASUS BM6AD (MD310), BM1AD, and BP1AD (SD310) 43ENGLISHENGLISH?I want to restore or undo changes to my computer’s system settings without
44 Chapter 5: TroubleshootingENGLISHENGLISHENGLISHENGLISH?My speakers produce no sound. • Ensure that you connect your speakers to the Line out port
ENGLISHENGLISHASUS BM6AD (MD310), BM1AD, and BP1AD (SD310) 45ENGLISHENGLISHPowerProblem Possible Cause ActionNo power (The power indicator is off)Inc
46 Chapter 5: TroubleshootingENGLISHENGLISHENGLISHENGLISHDisplayProblem Possible Cause ActionNo display output after turning the computer on (Black sc
ENGLISHENGLISHASUS BM6AD (MD310), BM1AD, and BP1AD (SD310) 47ENGLISHENGLISHAudioProblem Possible Cause ActionNo AudioSpeaker or headphone is connected
48 Chapter 5: TroubleshootingENGLISHENGLISHCPUProblem Possible Cause ActionToo noisy right after turning on the computer.Your computer is booting up.I
ASUS Desktop PCWindows® 7 / Windows® 8.1User ManualE8623 First Edition August 2013 Copyright © ASUSTeK Computer Inc. All Rights ReservedAppendixWind
5Notices ASUS Recycling/Takeback ServicesASUS recycling and takeback programs come from our commitment to the highest standards for protecting our env
ASUS Desktop PC 51Chapter 1Using Windows® 7Starting for the rst timeWhen you start your computer for the rst time, a series of screens appear to gui
52 Chapter 1: Using Windows® 7ENGLISHENGLISHENGLISHENGLISHUsing Windows® 7 desktopUsing the Start menuThe Start menu gives you access to programs, uti
ENGLISHENGLISHASUS Desktop PC 53ENGLISHENGLISHPinning items on the jumplistsWhen you right-click an icon on the taskbar, a jumplist launches to provid
54 Chapter 1: Using Windows® 7ENGLISHENGLISHENGLISHENGLISHUsing the notication areaBy default, the notication area shows these three icons:Action Ce
ENGLISHENGLISHASUS Desktop PC 55ENGLISHENGLISHExploring les and foldersTo explore les and folders:1. Launch Windows® Explorer.2. From the navigati
56 Chapter 1: Using Windows® 7ENGLISHENGLISHENGLISHENGLISHAdding a new folderTo add a new folder:1. Launch Windows Explorer.2. From the toolbar, cli
ENGLISHENGLISHASUS Desktop PC 57ENGLISHENGLISHProtecting your computerUsing Windows® 7 Action CenterWindows® 7 Action Center provides you with alert n
58 Chapter 1: Using Windows® 7ENGLISHENGLISHSetting up a user’s passwordTo set up a user’s password:1. Select the user that you would like to set a p
ENGLISHENGLISHASUS Desktop PC 59Chapter 2Using Windows® 8.1Starting for the rst timeWhen you start your computer for the rst time, a series of scree
6IC: Canadian Compliance StatementComplies with the Canadian ICES-003 Class B specications. This device complies with RSS 210 of Industry Canada. Thi
60 Chapter 2: Using Windows® 8.1ENGLISHENGLISHENGLISHENGLISHUsing the Windows® UIThe Windows® User Interface (UI) is the tile-based display used in Wi
ENGLISHENGLISHASUS Desktop PC 61ENGLISHENGLISHHotspotsOnscreen hotspots allow you to launch programs and access the settings of your Desktop PC. The f
62 Chapter 2: Using Windows® 8.1ENGLISHENGLISHENGLISHENGLISHHotspot Actionupper left corner Hover your mouse pointer then click on the recent app’s th
ENGLISHENGLISHASUS Desktop PC 63ENGLISHENGLISHWorking with Windows® appsUse your Desktop PC’s keyboard or mouse to launch and customize your apps.Laun
64 Chapter 2: Using Windows® 8.1ENGLISHENGLISHENGLISHENGLISHAccessing the All Apps screenFrom the All Apps screen, you can congure an apps settings o
ENGLISHENGLISHASUS Desktop PC 65ENGLISHENGLISHCharms barThe Charms bar is a toolbar that can be triggered on the right side of your screen. It consist
66 Chapter 2: Using Windows® 8.1ENGLISHENGLISHENGLISHENGLISHInside the Charms barSearch This charm allows you to look for les, applications, or progr
ENGLISHENGLISHASUS Desktop PC 67ENGLISHENGLISHSnap featureThe Snap feature displays two apps side-by-side, allowing you to work or switch between apps
68 Chapter 2: Using Windows® 8.1ENGLISHENGLISHENGLISHENGLISHOther keyboard shortcutsUsing your keyboard, you can also use the following shortcuts to h
ENGLISHENGLISHASUS Desktop PC 69ENGLISHENGLISH + <+>Launches the magnier and zooms in your screen. + <->Zooms out your screen. + <Ente
7RF Equipment NoticesCE: European Community Compliance StatementThe equipment complies with the RF Exposure Requirement 1999/519/EC, Council Recommend
70 Chapter 2: Using Windows® 8.1ENGLISHENGLISHEntering the BIOS SetupBIOS (Basic Input and Output System) stores system hardware settings that are nee
ENGLISHENGLISHASUS Desktop PC 71Chapter 3Other Windows® 7 / Windows® 8.1 functionsRemoving a USB storage deviceWindows® 7To remove a USB storage devic
72 Chapter 2: Using Windows® 7 / Windows® 8.1 functionsENGLISHENGLISHENGLISHENGLISHConguring the screen resolution settingsWindows® 7To congure the
ENGLISHENGLISHASUS Desktop PC 73ENGLISHENGLISH2. Select the display mode from the Multiple displays: drop-down list.• Duplicate these displays: Selec
74 Chapter 2: Using Windows® 7 / Windows® 8.1 functionsENGLISHENGLISHENGLISHENGLISH4. Select Internet Protocol Version 4 (TCP/IPv4), then click Prope
ENGLISHENGLISHASUS Desktop PC 75ENGLISHENGLISH9. Select Connect to the Internet and click Next.10. Select Broadband (PPPoE) and click Next.11. Ente
76 Chapter 2: Using Windows® 7 / Windows® 8.1 functionsENGLISHENGLISHENGLISHENGLISHConguring a static IP network connectionTo congure a static IP ne
ENGLISHENGLISHASUS Desktop PC 77ENGLISHENGLISH2. From the Windows® taskbar, right-click the network icon and click Open Network and Sharing Center.
78 Chapter 2: Using Windows® 7 / Windows® 8.1 functionsENGLISHENGLISHENGLISHENGLISH8. Select Connect to the Internet and click Next.7. Return to the
ENGLISHENGLISHASUS Desktop PC 79ENGLISHENGLISH10. Enter your User name and, Password, and Connection name. Click Connect.11. Click Close to nish th
8Safety informationDisconnect the AC power and peripherals before cleaning. Wipe the Desktop PC using a clean cellulose sponge or chamois cloth dampen
80 Chapter 2: Using Windows® 7 / Windows® 8.1 functionsENGLISHENGLISHENGLISHENGLISHCharms barWireless connectionConnecting to a Wi-Fi network Windows®
ENGLISHENGLISHASUS Desktop PC 81ENGLISHENGLISH2. From the Charms bar, select Settings and click the network icon .3. Select the network that you wa
82 Chapter 2: Using Windows® 7 / Windows® 8.1 functionsENGLISHENGLISHENGLISHENGLISHRecovering your systemWindows® 7Using the system recovery partition
ENGLISHENGLISHASUS Desktop PC 83ENGLISHENGLISH4. Select OK to conrm the system recovery.Restoring will overwrite your hard drive. Ensure to back up
84 Chapter 2: Using Windows® 7 / Windows® 8.1 functionsENGLISHENGLISHENGLISHENGLISHTo reset your PC by using Recovery DVD:• Back up all your data bef
ENGLISHENGLISHASUS Desktop PC 85ENGLISHENGLISH5. Select the USB storage device where you want to copy the recovery les.6. Click Next.7. Click Crea
86 Chapter 2: Using Windows® 7 / Windows® 8.1 functionsENGLISHENGLISHRemoving everything and reinstalling WindowsRestoring your PC to its original fac
87ENGLISHENGLISHASUS contact informationASUSTeK COMPUTER INC.Address 15 Li-Te Road, Peitou, Taipei, Taiwan 11259Telephone +886-2-2894-3447F
9Conventions used in this guideTo ensure that you perform certain tasks properly, take note of the following symbols used throughout this manual. D
Plus de documents pour Ordinateurs Asus BP1AD
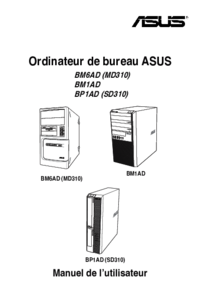
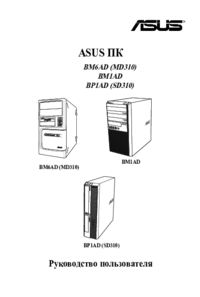




 (208 pages)
(208 pages) (64 pages)
(64 pages) (82 pages)
(82 pages) (77 pages)
(77 pages) (70 pages)
(70 pages) (60 pages)
(60 pages)







Commentaires sur ces manuels