Asus BP1AD Manuel d'utilisateur
Naviguer en ligne ou télécharger Manuel d'utilisateur pour Ordinateurs Asus BP1AD. Asus BP1AD Benutzerhandbuch Manuel d'utilisatio
- Page / 87
- Table des matières
- MARQUE LIVRES


- ASUS Desktop PC 1
- Erste Ausgabe 2
- September 2013 2
- Inhaltsverzeichnis 3
- Erklärungen 5
- Hinweis zu VCCI, Klasse B 6
- Hinweise zu HF-Geräten 7
- Sicherheitsinformationen 8
- Darstellungssystematik 9
- Weitere Informationsquellen 9
- Verpackungsinhalt 10
- Kapitel 1 11
- BP1AD (SD310) 14
- Rückseite 16
- Einrichten Ihres Computers 20
- BM1AD / BM6AD (MD310) 22
- Anschließen des Netzkabels 23
- Computer einschalten 24
- Kapitel 2 25
- BM6AD (MD310) 27
- LINE OUT 28
- Anschließen eines HDTV 32
- Kapitel 3 33
- Modellen) 34
- Kapitel 3: Computer verwenden 36
- Kapitel 4 37
- RJ-45 cable 38
- Kapitel 5 41
- Kapitel 5: Problembehandlung 42
- Das HDTV-Bild ist gestreckt 43
- Stromversorgung 45
- Das Startmenü verwenden 52
- Taskleiste verwenden 52
- Programme vom Startmenü lösen 53
- Infobereich verwenden 54
- Explorer verwenden 54
- Datei-/Ordneransicht anpassen 55
- Dateien ordnen 55
- Dateien sortieren 55
- Dateien gruppieren 55
- System wiederherstellen 56
- 7-Wartungscenter verwenden 57
- Update verwenden 57
- Hilfe und Support 58
- -Benutzeroberäche verwenden 60
- Hotspots 61
- Mit Windows 63
- Apps arbeiten 63
- Zugriff auf alle Apps 64
- Charms-Leiste 65
- Die Charms-Bar 66
- Einrasten-Funktion 67
- Weitere Tastenkombinationen 68
- Desktop-PC abschalten 69
- BIOS-Setup aufrufen 70
- Unter Windows 72
- Verkabelte Verbindung 73
- Kapitel 3: Andere Windows 74
- 7 / Windows 74
- 8.1-Funktionen 74
- Drahtlose Verbindung 80
- Systemwiederherstellung 82
- -Apps arbeiten 85
- ASUS Kontaktinformationen 87
Résumé du contenu
BenutzerhandbuchBM1ADBM6AD (MD310)BP1AD (SD310)ASUS Desktop PCBM6AD (MD310) BM1AD BP1AD (SD310)
10DEUTSCHVerpackungsinhalt• Sollten o.g. Artikel beschädigt oder nicht vorhanden sein, wenden Sie sich bitte an Ihren Händler.• Die oberhalb illustr
ASUS BM6AD (MD310), BM1AD und BP1AD (SD310)11Kapitel 1Erste SchritteKennenlernen des ComputersAbbildungen werden nur zu Ihrer Referenz bereitgestellt.
12Kapitel 1: Erste SchritteDEUTSCH2 x 5,25 Zoll Optische Laufwerkschächte. Die 5,25 Zoll Schächte für das optische Laufwerk sind 5,25 Zoll DVD-ROM / C
ASUS BM6AD (MD310), BM1AD und BP1AD (SD310)13DEUTSCHBM1ADEinschalttaste. Drücken Sie diese Taste, um Ihren Computer einzuschalten.5,25 Zoll Optische L
14Kapitel 1: Erste SchritteDEUTSCHUSB 2.0-Anschlüsse. Diese Universal Serial Bus 2.0 (USB 2.0)-Anschlüsse nehmen USB 2.0-Geräte wie Maus, Drucker, Sca
ASUS BM6AD (MD310), BM1AD und BP1AD (SD310)15DEUTSCH5,25 Zoll Optische Laufwerkschacht. Der 5,25 Zoll Schacht für das optische Laufwerk ist 5,25 Zoll
16Kapitel 1: Erste SchritteDEUTSCHRückseiteBM1AD / BM6AD (MD310)Stromanschluss. Verbinden Sie das Netzkabel mit diesem Anschluss.Anforderungen: 115-23
ASUS BM6AD (MD310), BM1AD und BP1AD (SD310)17DEUTSCHLine In-Anschluss (hellblau). Dieser Anschluss verbindet mit Tonband-, CD- oder DVD-Playern und an
18Kapitel 1: Erste SchritteDEUTSCHBP1AD (SD310)PS/2-Tastatur-Anschluss (lila). Dieser Anschluss ist für eine PS/2-Tastatur.HDMI-Anschluss. Dies ist Hi
ASUS BM6AD (MD310), BM1AD und BP1AD (SD310)19DEUTSCHLüftungsöffnungen. Dieses Lüftungsöffnungen dient der Durchlüftung.Blockieren Sie NICHT die Lüftun
2DEUTSCHG8621Erste Ausgabe September 2013Copyright © 2013 ASUSTeK Computer Inc. Alle Rechte vorbehalten.Kein Teil dieses Handbuchs, einschließlich der
20Kapitel 1: Erste SchritteDEUTSCHEinrichten Ihres ComputersDieser Abschnitt führt Sie durch das Anschließen üblicher Hardware-Geräte wie einen extern
ASUS BM6AD (MD310), BM1AD und BP1AD (SD310)21DEUTSCHFalls Ihr Computer mit einer ASUS-Grakkarte ausgestattet wurde, ist die Grakkarte in BIOS als pr
22Kapitel 1: Erste SchritteDEUTSCHAnschließen einer USB-Tastatur und USB-MausVerbinden Sie eine USB-Tastatur und USB-Maus mit den USB-Anschlüssen auf
ASUS BM6AD (MD310), BM1AD und BP1AD (SD310)23DEUTSCHBP1AD (SD310)BM1AD / BM6AD (MD310)Anschließen des NetzkabelsVerbinden Sie ein Ende des Netzkabels
24Kapitel 1: Erste SchritteDEUTSCHEin-/Ausschalten Ihres Computers.Dieser Abschnitt beschreibt, wie Sie den Computer nach dem Einrichten Ein-/Ausschal
ASUS BM6AD (MD310), BM1AD und BP1AD (SD310)25Kapitel 2Anschließen von Geräten an Ihren ComputerAnschließen eines USB-DatenträgersDieser Desktop PC ent
26Kapitel 2: Anschließen von Geräten an Ihren ComputerDEUTSCHRückseiteBM1AD / BM6AD (MD310)BP1AD (SD310)Für weitere Detals beziehen Sie sich auf den A
ASUS BM6AD (MD310), BM1AD und BP1AD (SD310)27DEUTSCHAnschließen von Mikrofon und LautsprechernDieser Desktop PC enthält Mikrofon- und Lautsprecheransc
28Kapitel 2: Anschließen von Geräten an Ihren ComputerDEUTSCHAnschluss von 2.1-Kanal LautsprechernBP1AD (SD310)LINE OUT
ASUS BM6AD (MD310), BM1AD und BP1AD (SD310)29DEUTSCHAnschluss von 4.1-Kanal LautsprechernAnschluss von 5.1-Kanal LautsprechernLINE OUTLINE OUT
3DEUTSCHInhaltsverzeichnisErklärungen ... 5Sicherheits
30Kapitel 2: Anschließen von Geräten an Ihren ComputerDEUTSCHAnschluss von 7.1-Kanal LautsprechernLINE OUT
ASUS BM6AD (MD310), BM1AD und BP1AD (SD310)31DEUTSCHAnschließen von mehreren externen AnzeigegerätenIhr Desktop PC enthält evtl. VGA-, HDMI- und DVI-A
32Kapitel 2: Anschließen von Geräten an Ihren ComputerDEUTSCH3. Schalten Sie den Computer ein.4. Kongurieren Sie die Bildschirmauösung.Für weitere
ASUS BM6AD (MD310), BM1AD und BP1AD (SD310)33Kapitel 3Computer verwendenRichtige Sitzhaltung beim Verwenden des Desktop PCsBeim Verwenden des Desktop
34Kapitel 3: Computer verwendenDEUTSCHOptisches Laufwerk verwenden (nur bei bestimmten Modellen)Optischen Datenträger einlegenSo legen Sie einen optis
ASUS BM6AD (MD310), BM1AD und BP1AD (SD310)35DEUTSCHUSB-Anschlüsse im BIOS kongurierenSie können die vorderen und hinteren 2.0 USB- und 3.0 USB-Ansch
36Kapitel 3: Computer verwendenDEUTSCHFestplatten-Sicherheitseinstellungen im BIOS kongurierenIm BIOS-Setup können Sie ein Kennwort zum Schutz Ihrer
ASUS BM6AD (MD310), BM1AD und BP1AD (SD310)37Kapitel 4Einrichten der InternetverbindungÜber DSL-/Kabelmodem verbindenSo verbinden Sie via DSL-/Kabelmo
38Kapitel 4: Einrichten der InternetverbindungDEUTSCH3. Schalten sie das DSL-/Kabelmodem und Ihren Computer ein.4. Kongurieren Sie die nötigen Eins
ASUS BM6AD (MD310), BM1AD und BP1AD (SD310)39DEUTSCHÜber ein lokales Netzwerk (LAN) verbindenSo verbinden Sie sich via LAN:1. Verbinden Sie ein Ende
4DEUTSCHComputer schützen ... 57Windows® Hilfe und Support ...
40Kapitel 4: Einrichten der InternetverbindungDEUTSCH
ASUS BM6AD (MD310), BM1AD und BP1AD (SD310)41Kapitel 5ProblembehandlungProblembehandlungDiese Kapitel stellt einige Probleme vor, mit denen Sie konfro
42Kapitel 5: ProblembehandlungDEUTSCH?Die Pfeiltasten auf der Zahlentastatur funktionieren nicht. Prüfen Sie, ob die Zahlensperre- (NUM)-LED ausgesch
ASUS BM6AD (MD310), BM1AD und BP1AD (SD310)43DEUTSCH Unter Windows® 7: Die Funktion Windows® Systemwiederherstellung ermöglicht Ihnen die Wiederhers
44Kapitel 5: ProblembehandlungDEUTSCH• Stellen Sie sicher, dass die Lautsprecher mit dem Line-Out-Anschluss (Hellgrün) auf der Vorderseite oder Rück
ASUS BM6AD (MD310), BM1AD und BP1AD (SD310)45DEUTSCHStromversorgungProblem Mögliche Ursachen MaßnahmenKein Strom (Die Betriebs-anzeige ist aus)Falsch
46Kapitel 5: ProblembehandlungDEUTSCHAnzeigeProblem Mögliche Ursachen MaßnahmenKeine Anzeige, nachdem der Computer eingeschaltet wurde (Schwarzer Bil
ASUS BM6AD (MD310), BM1AD und BP1AD (SD310)47DEUTSCHAudioProblem Mögliche UrsachenMaßnahmenKein AudioLautsprecher oder Kopfhörer sind nicht richtig an
48Kapitel 5: ProblembehandlungDEUTSCHCPUProblem Mögliche Ursachen MaßnahmenHoher Geräusch-pegel nach Computerstart.Ihr Computer wird hochgefahren.Die
49G8623 Erste Ausgabe September 2013 Copyright © ASUSTeK Computer Inc. Alle Rechte vorbehaltenAnhangWindows® 7 / Windows® 8.1 BenutzerhandbuchASUS De
5DEUTSCHErklärungenRücknahmeservicesDas ASUS-Wiederverwertungs- und Rücknahmeprogramm basiert auf den Bestrebungen, die höchsten Standards zum Schutz
50DEUTSCH
ASUS Desktop PC51Kapitel 1Verwenden von Windows® 7Das erste StartenBeim ersten Start Ihres Computers erscheint eine Abfolge von Fenstern, um Sie durch
52Kapitel 1: Verwenden von Windows® 7DEUTSCHWindows® 7 Desktop verwendenKlicken Sie auf das Startsymbol > Hilfe und Support (Help and Support), u
ASUS Desktop PC53DEUTSCHElemente an die Sprunglisten anheftenEin Rechtsklick auf ein Symbol in der Taskleiste ladet die Sprungliste (Jumplist), um Ihn
54Kapitel 1: Verwenden von Windows® 7DEUTSCHInfobereich verwendenIn der Standardeinstellung sind folgende Symbole im Infobereich aufgelistet:Benachric
ASUS Desktop PC55DEUTSCHDateien und Ordner durchsuchenSo durchsuchen Sie Dateien und Ordner:1. Öffnen sie Windows Explorer.2. Suchen Sie im Navigati
56Kapitel 1: Verwenden von Windows® 7DEUTSCHNeuen Ordner hinzufügenSo fügen Sie einen neuen Ordner hinzu:1. Öffnen Sie Windows Explorer.2. Klicken i
ASUS Desktop PC57DEUTSCHComputer schützenWindows® 7-Wartungscenter verwendenWindows® 7-Wartungscenter hilft Ihnen bei Warnnachrichten und bietet Siche
58Kapitel 1: Verwenden von Windows® 7DEUTSCHBenutzerkennwort erstellenSo erstellen Sie ein Benutzerkennwort:1. Wählen Sie den Benutzer, für den Sie e
ASUS Desktop PC59Kapitel 2Verwenden von Windows® 8.1Erste InbetriebnahmeWenn Sie Ihren Computer das erste Mal starten, erscheint eine Reihe von Bildsc
6DEUTSCHIC: Konformitätshinweis – KanadaErfüllt die kanadischen ICES-003-Spezikationen, Klasse B. Dieses Gerät erfüllt die RSS 210-Vorgaben der Indus
60Kapitel 2: Verwenden von Windows® 8.1DEUTSCHWindows®-Benutzeroberäche verwendenDas Windows®-User-Interface (UI = Benutzerschnittstelle) basiert auf
ASUS Desktop PC61DEUTSCHHotspotsMit Bildschirm-Hotspots können Sie unter anderem Programme starten und die Einstellungen Ihres Desktop-PCs aufrufen.Di
62Kapitel 2: Verwenden von Windows® 8.1DEUTSCHHotspot Aktionobere linke Ecke Halten Sie den Mauszeiger hier hierüber und klicken Sie auf die Vorschau
ASUS Desktop PC63DEUTSCHMit Windows® Apps arbeitenZum Starten und Anpassen Ihrer Apps arbeiten Sie mit Tastatur oder Maus.Apps starten• Positionieren
64Kapitel 2: Verwenden von Windows® 8.1DEUTSCHZugriff auf alle AppsIm Alle Apps-Bildschirm können Sie App-Einstellungen kongurieren oder Apps an den
ASUS Desktop PC65DEUTSCHCharms-LeisteDie Charms-Leiste ist eine Werkzeugleiste die auf der rechten Seite Ihres Bildschirms angezeigt werden kann. Sie
66Kapitel 2: Verwenden von Windows® 8.1DEUTSCHDie Charms-BarSuchenHier können Sie nach Dateien, Anwendungen oder Programmen in Ihrem Desktop PC suchen
ASUS Desktop PC67DEUTSCHEinrasten-FunktionDie Einrasten-Funktion zeigt zwei Apps nebeneinander an; zum parallelen Bearbeiten oder zum Umschalten zwisc
68Kapitel 2: Verwenden von Windows® 8.1DEUTSCHWeitere TastenkombinationenDie folgenden Tastenkombinationen helfen Ihnen beim Starten von Anwendungen u
ASUS Desktop PC69DEUTSCH + <+>Startet die Lupe und vergrößert die Bilddarstellung. + <->Verkleinert die Bilddarstellung. + <Enter>St
7DEUTSCHHinweise zu HF-GerätenCE: Konformitätshinweis der Europäischen GemeinschaftDas Gerät erfüllt die Vorgaben der HF-Expositionsrichtlinie 1999/51
70Kapitel 2: Verwenden von Windows® 8.1DEUTSCHBIOS-Setup aufrufenDas BIOS (Basic Input and Output System) speichert Systemhardwareeinstellungen, die z
ASUS Desktop PC71Kapitel 3Andere Windows® 7-/ Windows® 8.1-FunktionenEinen USB-Datenträger entfernenUnter Windows® 7So entfernen Sie einen USB-Datentr
72Kapitel 3: Andere Windows® 7 / Windows® 8.1-FunktionenDEUTSCHBildschirmauösung kongurierenUnter Windows® 7So kongurieren die Bildschirmauösung u
ASUS Desktop PC73DEUTSCH2. Wählen Sie in der Dropdownliste Mehrere Anzeigen: den gewünschten Anzeigemodus..• Diese Anzeigen duplizieren: Treffen Sie
74Kapitel 3: Andere Windows® 7 / Windows® 8.1-FunktionenDEUTSCH4. Wählen Sie Internet Protocol Version 4 (TCP/IPv4) und klicken Sie auf Properties.5.
ASUS Desktop PC75DEUTSCH9. Wählen Sie Connect to the Internet (Verbindung mit dem Internet herstellen), klicken Sie dann auf Next (Weiter).10. Wähle
76Kapitel 3: Andere Windows® 7 / Windows® 8.1-FunktionenDEUTSCHStatische IP-Netzwerkverbindung kongurierenSo kongurieren Sie eine statische IP-Netzw
ASUS Desktop PC77DEUTSCH2. In der Windows®-Taskleiste klicken Sie mit der rechten Maustaste auf das Netzwerksymbol anschließend klicken Sie auf Ope
78Kapitel 3: Andere Windows® 7 / Windows® 8.1-FunktionenDEUTSCH7. Kehren Sie zum Network and Sharing Center (Netzwerk- und Freigabecenter) zurück, kl
ASUS Desktop PC79DEUTSCH10. Geben Sie Benutzernamen, Kennwort und Verbindungsname ein. Klicken Sie auf Connect (Verbinden).11. Klicken Sie zum Absch
8DEUTSCHSicherheitsinformationenBevor Sie das Gerät reinigen, trennen Sie es von der Stromversorgung. Wischen Sie den Desktop PC mit einem weichen Tuc
80Kapitel 3: Andere Windows® 7 / Windows® 8.1-FunktionenDEUTSCHDrahtlose VerbindungMit einer drahtlosen Netzwerk verbindenUnter Windows® 7So verbinden
ASUS Desktop PC81DEUTSCH2. Klicken Sie in der Charms-Leiste auf Settings (Einstellungen), klicken Sie dann auf das Netzwerksymbol .3. Wählen Sie das
82Kapitel 3: Andere Windows® 7 / Windows® 8.1-FunktionenDEUTSCHSystemwiederherstellungWiederherstellungsoptionen unter Windows® 7Verwenden der Wiederh
ASUS Desktop PC83DEUTSCH4. Wählen OK, um die Systemwiederherstellung zu bestätigen.Die Wiederherstellung überschreibt alle Daten in Ihrer Festplatte.
84Kapitel 3: Andere Windows® 7 / Windows® 8.1-FunktionenDEUTSCHIhren PC mit Wiederherstellungs-DVD zurücksetzen:• Sichern Sie zuvor sämtliche Daten,
ASUS Desktop PC85DEUTSCH5. Wählen Sie den USB-Datenträger, auf den die Wiederherstellungsdateien kopiert werden sollen.6. Klicken Sie auf Next (Weit
86Kapitel 3: Andere Windows® 7 / Windows® 8.1-FunktionenDEUTSCHAlles entfernen und Windows neu installierenWählen Sie Ihren PC auf die ursprünglichen
ASUS KontaktinformationenASUS KontaktinformationenASUSTeK COMPUTER INC.Adresse 15 Li-Te Road, Peitou, Taipei, Taiwan 11259Telefon +886-2-28
9DEUTSCHDarstellungssystematikUm sicherzustellen, dass Sie bestimmte Aufgaben richtig ausführen, beachten Sie bitte die folgenden Symbole und Schriftf
Plus de documents pour Ordinateurs Asus BP1AD
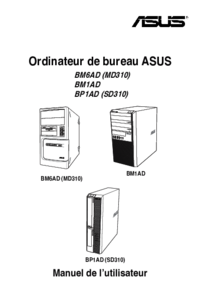
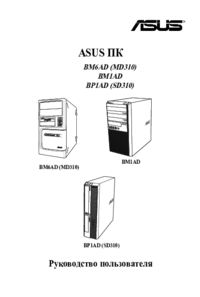



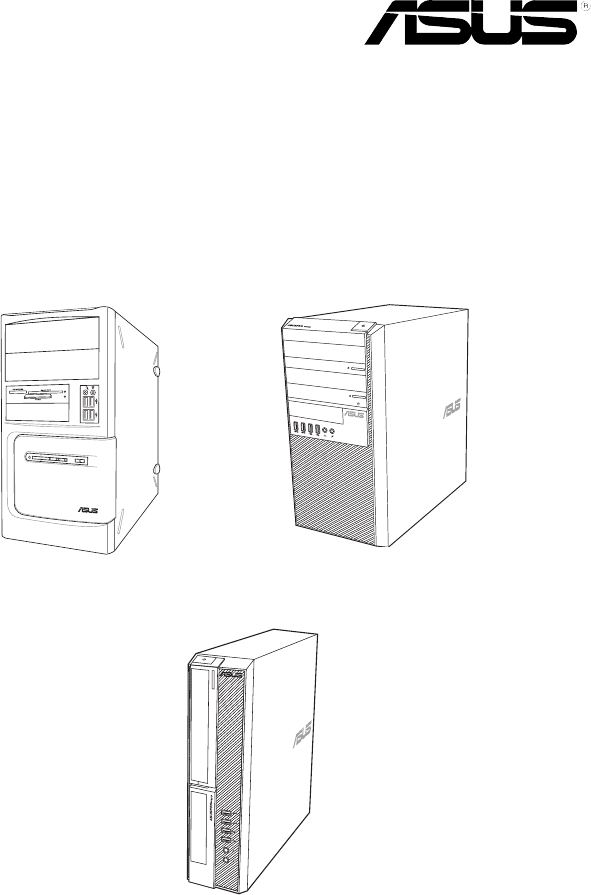
 (66 pages)
(66 pages) (60 pages)
(60 pages) (36 pages)
(36 pages) (64 pages)
(64 pages) (40 pages)
(40 pages) (36 pages)
(36 pages)







Commentaires sur ces manuels