Asus PU551JH Manuel d'utilisateur Page 1
Naviguer en ligne ou télécharger Manuel d'utilisateur pour Carnets de notes Asus PU551JH. ASUS PU551JH User's Manual Manuel d'utilisatio
- Page / 140
- Table des matières
- MARQUE LIVRES
- Электронное руководство 1
- ОГРАНИЧЕНИЕ ОТВЕТСТВЕННОСТИ 2
- СЕРВИС И ПОДДЕРЖКА 2
- Содержание 3
- Глава 4: Приложения ASUS 4
- О руководстве 7
- Типографские обозначения 9
- Использование ноутбука 10
- Уход за ноутбуком 11
- Утилизация 12
- Глава 1: 13
- Настройка оборудования 13
- Знакомство с ноутбуком 14
- Нижняя сторона 17
- Правая сторона 19
- Левая сторона 21
- Передняя сторона 23
- Глава 2: 25
- Начало работы 26
- Зарядите ноутбук 27
- Откройте крышку 29
- Нажмите кнопку питания 29
- Жесты для тачпэда 30
- Жесты одним пальцем 31
- Жесты двумя пальцами 34
- Включение жеста поворота 35
- 1. В панели задач нажмите 37
- Gesture 37
- Использование клавиатуры 40
- Клавиши Windows 8.1 41
- Установка оптического диска 42
- Глава 3: 45
- Работа с Windows 8.1 45
- Первое включение 46
- Интерфейс Windows 47
- Горячие точки 48
- Кнопка Пуск 51
- Контекстное меню 52
- Настройка начального экрана 53
- Работа с приложениями Windows 54
- Удаление приложений 55
- Закрытие 55
- Панель Charms 58
- Запуск панели Charms 59
- Инструменты панели Charms 60
- Функция Snap 61
- Использование Snap 62
- Другие сочетания клавиш 63
- Включение Wi-Fi 65
- Bluetooth 66
- Режим полета 67
- Подключение к проводным сетям 68
- Включение ноутбука 70
- Экран блокировки Windows8.1 71
- Настройка экрана блокировки 72
- Глава 4: 75
- Приложения ASUS 75
- USB Charger+ 76
- ASUS FingerPrint 78
- Настройки ASUS FingerPrint 83
- Дополнительно 84
- Модуль защиты данных (TPM) 85
- Включение TPM 86
- ASUSPRO Business Center 87
- Глава 5: 93
- Самотестирование при 93
- Доступ к BIOS 94
- Настройки BIOS 95
- Boot Option #1 96
- Безопасность 97
- Save & Exit 102
- Восстановление системы 105
- Советы и часто задаваемые 109
- Приложение 117
- (на некоторых моделях) 118
- Неголосовое оборудование 121
- Положение о воздействии помех 123
- (R&TTE 1999/5/EC) 125
- Marking) 125
- Правила безопасности UL 130
- Правила электробезопасности 131
- Примечание относительно ТВ 131
- Предупреждение потери слуха 131
- Утилизация и переработка 137
- Северной Америке 137
- Complies with 138
- IDA Standards 138
- DB103778 138
- __________ 140
Résumé du contenu
НоутбукЭлектронное руководствоПервое изданиеСентябрь 2014R9724
10Руководство пользователя ноутбукаИнформация о правилах безопасностиИспользование ноутбукаЭтот ноутбук может использоваться при температуре воздуха в
100Руководство пользователя ноутбукаБлокировка интерфейса USBВ этом меню можно включить или отключить USB порты и устройства, подключенные к ним.Для б
Руководство пользователя ноутбука101Установить главный парольВ этом меню можно задать пароль для жесткого диска. Для установки пароля на жесткий диск:
102Руководство пользователя ноутбукаSave & ExitДля сохранения параметров выберите Save Changes and Exit перед выходом из BIOS.
Руководство пользователя ноутбука103Для обновления BIOS выполните следующее:1. Уточните модель ноутбука и скачайте последнюю прошивку с сайта ASUS.2.
104Руководство пользователя ноутбука6. Найдите на флэш-накопителе файл BIOS и нажмите . 7. После обновления BIOS выберите Exit > Restore Default
Руководство пользователя ноутбука105Восстановление системыИспользование опции восстановления предоставляет возможность быстрого восстановления програм
106Руководство пользователя ноутбука• Особые варианты загрузки - Использование этой опции позволяет использовать дополнительные опции восстановления,
Руководство пользователя ноутбука107Включение опции восстановления Для использования опций восстановления следуйте инструкциям ниже.1. Откройте пане
108Руководство пользователя ноутбука3. В окне Параметры ПК выберите Обновление и восстановление.4. В окне Обновление и восстановление выберите Восст
Руководство пользователя ноутбука109Советы и часто задаваемые вопросы
Руководство пользователя ноутбука11Уход за ноутбукомПрежде чем чистить ноутбук, отключите его от сети и извлеките аккумулятор (если возможно). Использ
110Руководство пользователя ноутбукаПолезные советы для вашего ноутбукаДля эффективного использования ноутбука, поддержания высокой производительности
Руководство пользователя ноутбука111Часто задаваемые вопросы по аппаратному обеспечению1. При включении ноутбука на экране появляется черная или цвет
112Руководство пользователя ноутбука4. Не горит индикатор аккумулятора. Что случилось?• Проверьте правильность подключения блока питания и установки
Руководство пользователя ноутбука1138. Почему при подключении наушников я слышу звук из динамиков ноутбука? Перейдите в Панель управления > Обор
114Руководство пользователя ноутбукаЧасто задаваемые вопросы по программному обеспечению1. При включении ноутбука загорается индикатор питания, но ин
Руководство пользователя ноутбука1154. Мой ноутбук не загружается. Как это исправить?Попробуйте выполнить любое из следующих действий:• Отключите вс
116Руководство пользователя ноутбука6. Как загрузиться в DOS с USB-накопителя или оптического привода?Следуйте следующим инструкциям:a. Перезагрузит
Руководство пользователя ноутбука117Приложение
118Руководство пользователя ноутбукаИнформация об устройстве DVD-ROM (на некоторых моделях)Устройство DVD-ROM позволяет работать как с дисками CD, так
Руководство пользователя ноутбука119РегионыРегион 1Канада, США, территории СШАРегион 2Чехия, Египет, Финляндия, Франция, Германия, страны Персидского
12Руководство пользователя ноутбукаУтилизацияНЕ выбрасывайте ноутбук вместе с бытовым мусором. Этот продукт предназначен для повторного использования
120Руководство пользователя ноутбукаУстройство Blu-ray ROM позволяет смотреть видео высокого разрешения (HD), а также использовать диски CD и DVD. Рег
Руководство пользователя ноутбука121Обзор4 августа 1998 года решение Европейского Совета по поводу CTR 21 было опубликовано в официальном бюллетене ЕС
122Руководство пользователя ноутбукаПеречень стран, применяющих стандарт CTR21.Страна Применение Дополнительное тестированиеАвстрия1Да НетБельгия Да Н
Руководство пользователя ноутбука123Эта информация была взята с сайта CETECOM и предоставляется без каких-либо гарантий. Обновление этой таблицы можно
124Руководство пользователя ноутбука• Подключить данное оборудование к розетке другой электроцепи, нежели та, к которой подключен приемник. • Прокон
Руководство пользователя ноутбука125Заявление о соответствии европейской директиве (R&TTE 1999/5/EC)Следующие пункты были выполнены и считаются ум
126Руководство пользователя ноутбукаПромышленный стандарт Канады: требования к воздействию радиочастотыЭто оборудование соответствует ограничениям IC
Руководство пользователя ноутбука127Déclaration d’Industrie Canada relative à l’exposition aux ondes radio Cet appareil est conforme aux limites d’exp
128Руководство пользователя ноутбукаОграничение беспроводного доступа во ФранцииНекоторые области Франции имеют ограниченный диапазон частот. В наихуд
Руководство пользователя ноутбука129Департаменты, использование в которых полосы частот 2400-2483,5 МГц разрешено при условии максимальной разрешенной
Руководство пользователя ноутбука13Глава 1: Настройка оборудования
130Руководство пользователя ноутбукаПравила безопасности ULСогласно правилам UL 1459, касающимся средств телекоммуникации (телефонов), рассчитанных на
Руководство пользователя ноутбука131Правила электробезопасностиИзделие потребляет ток до 6 A. Для его эксплуатации необходимо использовать шнур питани
132Руководство пользователя ноутбукаПоложения по литию (для литиево-ионных батарей)WARNING! Danger of explosion if battery is incorrectly replaced. R
Руководство пользователя ноутбука133Правила безопасности при работе с оптическим накопителем ВНИМАНИЕ! Во избежание воздействия лазерного излучения не
134Руководство пользователя ноутбукаCTR 21 Approval (для ноутбуков со встроенным модемом)ДатскийГолландскийАнглийскийФинскийФранцузский
Руководство пользователя ноутбука135НемецкийГреческийИтальянскийПортугальскийИспанскийШведский
136Руководство пользователя ноутбукаСовместимость со стандартом ENERGY STARENERGY STAR – это совместная программа Министерства энергетики и Агентства
Руководство пользователя ноутбука137Декларация и соответствие международным экологическим нормамВ соответствии с международными нормами по защите окру
138Руководство пользователя ноутбукаРегиональные уведомление для СингапураЭтот продукт соответствует стандартам IDA.Complies with IDA StandardsDB10377
Руководство пользователя ноутбука139
14Руководство пользователя ноутбукаЗнакомство с ноутбукомВид сверхуПРИМЕЧАНИЕ: Раскладка клавиатуры может отличаться в зависимости от региона. Располо
140Руководство пользователя ноутбукаEC Declaration of Conformity We, the undersigned, Manufacturer: ASUSTeK COMPUTER INC. Address: 4F, No. 150, LI-TE
Руководство пользователя ноутбука15КамераВстроенная камера позволяет делать фотоснимки и записывать видео.Индикатор камерыИндикатор включен, когда вст
16Руководство пользователя ноутбукаКлавиатураКлавиатура состоит из клавиш стандартного размера с удобным ходом (глубиной нажатия). Функциональные клав
Руководство пользователя ноутбука17Нижняя сторонаПРИМЕЧАНИЕ: Расположение элементов на нижней стороне может отличаться в зависимости от модели.ВНИМАНИ
18Руководство пользователя ноутбукаАккумулятор Аккумулятор автоматически заряжается при подключении блока питания. Заряженный аккумулятор обеспечивает
Руководство пользователя ноутбука19Правая сторонаКомбинированный разъем для подключения наушников и микрофонаЭтот разъем используется для передачи зву
2Руководство пользователя ноутбукаИНФОРМАЦИЯ ОБ АВТОРСКИХ ПРАВАХЛюбая часть этого руководства, включая оборудование и программное обеспечение, описанн
20Руководство пользователя ноутбукаКнопка извлечения оптического диска Нажмите эту кнопку для извлечения лотка оптического привода.Отверстие для извле
Руководство пользователя ноутбука21Левая сторонаРазъем питания (пост. ток)Предназначен для подключения блока питания, который обеспечивает питанием но
22Руководство пользователя ноутбукаРазъем VGAЭтот порт предназначен для подключения внешнего монитора.Разъем LAN Это разъем предназначен для подключен
Руководство пользователя ноутбука23Передняя сторонаИндикаторы Индикаторы состояния позволяют идентифицировать текущее состояние ноутбука. Индикатор п
24Руководство пользователя ноутбукаЦвет СостояниеЗеленыйНоутбук работает от сети, а заряд аккумулятора в диапазоне 95-100%.ОранжевыйНоутбук работает о
Руководство пользователя ноутбука25Глава 2: Использование ноутбука
26Руководство пользователя ноутбукаНачало работыПРИМЕЧАНИЕ: Если аккумулятор еще не установлен, его необходимо установить, используя следующие инструк
Руководство пользователя ноутбука27Зарядите ноутбук.A. Подключите шнур питания к блоку питания.B. Подключите блок питания к розетке (100В-240В).C.
28Руководство пользователя ноутбукаВАЖНО! • Найдите этикетку на нижней стороне ноутбука и убедитесь, что Ваш блок питания поддерживает соответствующе
Руководство пользователя ноутбука29Откройте крышку.Нажмите кнопку питания.
Руководство пользователя ноутбука3СодержаниеО руководстве ...
30Руководство пользователя ноутбукаПеремещение курсораКоснитесь тачпэда для отображения курсора, затем проведите пальцем по тачпэду для перемещения ку
Руководство пользователя ноутбука31Жесты одним пальцемЩелчок левой кнопкой Щелчок правой кнопкой• В главном экране нажмите приложение для его запуска
32Руководство пользователя ноутбукаПеретаскиваниеВыберите пункт, коснувшись его два раза, затем переместите палец, не отрывая его от тачпэда. Оторвите
Руководство пользователя ноутбука33Скольжение от верхнего края• На главном экране проведите пальцем от верхнего края вниз для отображения панели Все
34Руководство пользователя ноутбукаЖесты двумя пальцамиПрокрутка двумя пальцами (вверх/вниз)Прокрутка двумя пальцами (влево/вправо)Проведите двумя пал
Руководство пользователя ноутбука35Использование ASUS Smart GestureПриложение ASUS Smart Gesture позволяет включать или отключать жесты, используемые
36Руководство пользователя ноутбука4. Нажмите Применить для сохранения изменений, затем OK для закрытия окна ASUS Smart Gesture.3. В окне ASUS Smar
Руководство пользователя ноутбука37Включение жестов тремя пальцами1. В панели задач нажмите .2. Дважды щелкните по иконке для запуска приложения
38Руководство пользователя ноутбука4. Нажмите Применить для сохранения изменений, затем OK для закрытия окна ASUS Smart Gesture.3. В окне ASUS Smar
Руководство пользователя ноутбука39Поворот Прокрутка влево или вправоПоместите один палец на тачпэд и выполните круговое движение другим пальцем по ча
4Руководство пользователя ноутбукаНачальный экран... 47Горяч
40Руководство пользователя ноутбукаФункциональные клавишиФункциональные клавиши на клавиатуре ноутбука могут выполнять следующие команды:Использование
Руководство пользователя ноутбука41Клавиши Windows 8.1На клавиатуре расположены две специальные клавиши для WindowsНажмите эту кнопку для возврата на
42Руководство пользователя ноутбукаИспользование оптического приводаПРИМЕЧАНИЕ: • Расположение кнопки извлечения диска может изменяться в зависимости
Руководство пользователя ноутбука432. Осторожно потяните за переднюю панель привода и полностью выдвиньте лоток.ВАЖНО! Будьте осторожны: и не касайте
44Руководство пользователя ноутбука5. Осторожно задвиньте лоток привода на место. ПРИМЕЧАНИЕ: Звук и ощущение интенсивного вращения диска в оптическо
Руководство пользователя ноутбука45Глава 3: Работа с Windows 8.1
46Руководство пользователя ноутбукаПервое включениеПри первом включении появится несколько экранов, помогающих сконфигурировать операционную систему W
Руководство пользователя ноутбука47Интерфейс WindowsWindows 8.1 оснащена плиточным пользовательским интерфейсом, обеспечивающим удобный доступ к прило
48Руководство пользователя ноутбукаГорячие точкиЭкранные горячие точки позволяют запускать программы и получать доступ к настройкам ноутбука. Функции
Руководство пользователя ноутбука49Точка доступа ДействиеВерхний левый уголДля возврата к запущенному приложению переместите указатель мыши в верхний
Руководство пользователя ноутбука5Глава 5: Самотестирование при включении (POST)Самотестирование при включении (POST) ...
50Руководство пользователя ноутбукаТочка доступа ДействиеВерхняя сторонаНаведите указатель мыши на верхнюю часть запущенного приложения и дождитесь по
Руководство пользователя ноутбука51Кнопка ПускWindows 8.1 оснащена кнопкой Пуск, которая позволяет переключаться между двумя последними открытыми прил
52Руководство пользователя ноутбукаКонтекстное менюКонтекстное меню, обеспечивающее быстрый доступ к функциям Windows 8.1, появляется при щелкните пра
Руководство пользователя ноутбука53Настройка начального экранаWindows 8.1 также позволяет настроить начальный экран, изменить расположение ваших прило
54Руководство пользователя ноутбукаРабота с приложениями WindowsДля запуска и настройки приложений можно использовать тачпэд или клавиатуру.Запуск при
Руководство пользователя ноутбука55Удаление приложенийЩелкните правой кнопкой на приложении для отображения его настроек, затем нажмите .1. Наведите
56Руководство пользователя ноутбукаОткрытие экрана с приложениямиПомимо приложений, размещенных на главном экране, имеются другие приложения, которые
Руководство пользователя ноутбука57Добавление приложений на главный экранС помощью сенсорного экрана можно разместить больше приложений на главном экр
58Руководство пользователя ноутбукаПанель CharmsПанель Charms - панель инструментов, вызываемая на правой стороне экрана. Она содержит инструменты, по
Руководство пользователя ноутбука59Запуск панели CharmsПРИМЕЧАНИЕ: Панель Charms состоит из набора белых иконок. Панель Charms показана на изображении
6Руководство пользователя ноутбукаREACH ...
60Руководство пользователя ноутбукаПоиск Этот инструмент позволяет искать файлы, приложения или программы.ПоделитьсяЭтот инструмент позволяет совместн
Руководство пользователя ноутбука61Функция SnapФункция Snap отображает два приложения одновременно, позволяя переключаться между ними.ВАЖНО! Для испол
62Руководство пользователя ноутбукаИспользование SnapДля активации Snap можно использовать тачпэд или клавиатуру.1. Запустите первое приложение.2. П
Руководство пользователя ноутбука63Другие сочетания клавишИспользуя сочетания клавиш на клавиатуре можно запускать приложения и управлять функциями Wi
64Руководство пользователя ноутбукаОткрытие панели ПроектОткрытие панели поискаОткрытие окна ВыполнитьОткрытие центра специальных возможностейОткрытие
Руководство пользователя ноутбука65Подключение к беспроводным сетямWi-FiБеспроводное подключение позволяет подключиться к сети Интернет посредством то
66Руководство пользователя ноутбукаBluetooth Используйте Bluetooth для подключения других Bluetooth-совместимых устройств.ВАЖНО! Режим полета отключае
Руководство пользователя ноутбука671. Запустите панель Charm.2. Нажмите , затем нажмите .3. Переместите ползунок вправо для включения Режима поле
68Руководство пользователя ноутбукаПодключение к проводным сетямНоутбук можно подключить к локальной сети или широкополосному доступу в Интернет, испо
Руководство пользователя ноутбука697. Вернитесь в Центр управления сетями и общим доступом, затем нажмите Настройка нового подключения или сети.8. В
Руководство пользователя ноутбука7О руководствеВ этом руководстве приведена информация о программных и аппаратных функциях компьютераГлава 1: Настройк
70Руководство пользователя ноутбукаВключение ноутбукаДля выключения ноутбука выполните любое из следующих действий:Перевод компьютера в спящий режимДл
Руководство пользователя ноутбука71Экран блокировки Windows8.1Когда компьютер находится в ждущем или спящем режимах может появиться экран блокировки.
72Руководство пользователя ноутбукаНастройка экрана блокировкиЭкран блокировки можно настроить для отображения Вашей фотографии, слайд-шоу, обновления
Руководство пользователя ноутбука73Добавление обновления приложений1. Откройте панель Charms > Настройки.2. Выберите Изменение настроек > Блок
74Руководство пользователя ноутбука
Руководство пользователя ноутбука75Глава 4: Приложения ASUS
76Руководство пользователя ноутбукаUSB Charger+USB Charger+ позволяет быстро заряжать устройства от USB-порта ноутбука, помеченного . ВНИМАНИЕ: Если
Руководство пользователя ноутбука773. Передвиньте ползунок, установив ограничение для подзарядки.ПРИМЕЧАНИЕ: Ограничение для подзарядки по умолчанию
78Руководство пользователя ноутбукаASUS FingerPrintЗарегистрируйте отпечатки пальцев с помощью приложения ASUS FingerPrint. Это приложение позволяет и
Руководство пользователя ноутбука792. Нажмите Register для создания новой учетной записи для отпечатков пальцев.3. Введите пароль учетной записи пол
8Руководство пользователя ноутбукаГлава 5: Самотестирование при включении (POST)В этой главе приведена информация о POST и изменении настроек компьюте
80Руководство пользователя ноутбука4. Нажмите на пальце, который вы хотите зарегистрировать.5. Для регистрации выбранного пальца проведите им два
Руководство пользователя ноутбука816. 1 и 2 изменятся на синий, означая успешную регистрацию отпечатка пальца. Нажмите Далее для продолжения.7. В сл
82Руководство пользователя ноутбука8. Нажмите Включить для использования отпечатков пальцев для входа в систему.9. Далее появится окно настроек ASUS
Руководство пользователя ноутбука83 Основные Настройки ASUS FingerPrintСконфигурируйте ключ загрузки и отпечатки пальцев, используя основные и дополни
84Руководство пользователя ноутбука ДополнительноДополнительные настройки ASUS FingerPrint позволяет настроить опции блокировки при обнаружении неверн
Руководство пользователя ноутбука85Модуль защиты данных (TPM)Модуль TPM или модуль защиты данных представляет собой интегральную микросхему, устанавли
86Руководство пользователя ноутбукаВключение TPMВключите Ваш ноутбук и нажмите во время загрузки. В BIOS в меню Advanced > Trusted Computing уста
Руководство пользователя ноутбука87Aptio Setup Utility - Copyright (C) 2011 American Megatrends, Inc.ASUSPRO Business CenterASUSPRO Business Center со
88Руководство пользователя ноутбукаопции менюЩелкните по иконке для запуска приложения.Главный экран ASUSPRO Business Center
Руководство пользователя ноутбука89Опции меню ASUSPRO Business CenterВход/выход- Эта опция позволяет осуществлять вход или выход из ASUSPRO Business C
Руководство пользователя ноутбука9Обозначения, используемые в руководствеДля выделения ключевой информации используются следующие сообщения:ВАЖНО! Инф
90Руководство пользователя ноутбукаПриложения ASUSPRO Business Center Блокировщик USBЭто приложение позволяет ограничить использование USB-устройств.
Руководство пользователя ноутбука91 Центр технического состоянияЭто приложение позволяет запланировать и выполнять задачи по обслуживанию компьютера д
92Руководство пользователя ноутбука
Руководство пользователя ноутбука93Глава 5: Самотестирование при включении (POST)
94Руководство пользователя ноутбукаСамотестирование при включении (POST)При включении ноутбука он проходит серию программных диагностических тестов по
Руководство пользователя ноутбука95Настройки BIOSПРИМЕЧАНИЕ: Скриншоты с опциями BIOS в этом разделе предназначены только для справки. Изображение на
96Руководство пользователя ноутбука2. Нажмите и выберите устройство для Boot Option #1. Boot Option #1
Руководство пользователя ноутбука97БезопасностьВ этом меню можно задать пароль администратора и пароль пользователя. Также возможно контролировать дос
98Руководство пользователя ноутбукаДля установки пароля:1. На экране Security выберите Administrator Password или User Password.2. Введите пароль и
Руководство пользователя ноутбука99Блокировка интерфейса ввода/выводаВ этом меню можно включить или отключить некоторые компоненты ноутбука.Для блокир
Plus de documents pour Carnets de notes Asus PU551JH














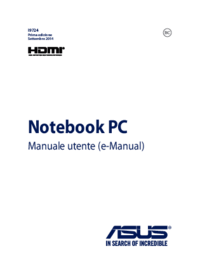







 (88 pages)
(88 pages) (116 pages)
(116 pages) (120 pages)
(120 pages)
 (138 pages)
(138 pages) (119 pages)
(119 pages) (84 pages)
(84 pages) (144 pages)
(144 pages)







Commentaires sur ces manuels