Asus Z62J Manuel d'utilisateur
Naviguer en ligne ou télécharger Manuel d'utilisateur pour Carnets de notes Asus Z62J. Asus Z62J User Manual Manuel d'utilisatio
- Page / 70
- Table des matières
- MARQUE LIVRES
- Notebook PC 1
- Contents 2
- About This User’s Manual 6
- Safety Precautions 7
- Transportation Precautions 8
- Preparing your Notebook PC 9
- 2. Knowing the Parts 11
- 2 Knowing the Parts 12
- Knowing the Parts 2 17
- LAN Port 17
- Modem Port 17
- 2 54 61 13 19
- 3. Getting Started 21
- 3 Getting Started 22
- Using Battery Power 23
- Battery Care 23
- Checking Battery Power 25
- Charging the Battery Pack 25
- Special Keyboard Functions 27
- Switches 29
- Status Indicators 31
- 4. Using the Notebook PC 33
- 4 Using the Notebook PC 34
- Pointing Device 35
- Caring for the Touchpad 37
- Be sure the PC card is 39
- Actual location will 41
- Connections 43
- Using the Notebook PC 4 45
- Infrastructure mode 45
- Ad-hoc mode 45
- Stand by and Hibernate 47
- Power State Summary 49
- Thermal Power Control 49
- Appendix 51
- A Appendix 52
- Optional Accessories (Cont.) 53
- Glossary 55
- DVD-ROM Drive Information 59
- Appendix A 61
- UL Safety Notices 65
- Power Safety Requirement 65
- CDRH Regulations 67
- Laser Safety Information 67
Résumé du contenu
Notebook PCHardware User’s ManualE2470 / Feb 2006
101 Introducing the Notebook PC
112. Knowing the PartsBasic sides of the Notebook PC
122 Knowing the PartsTop SideRefer to the diagram below to identify the components on this side of the Notebook PC.125367498
13Knowing the Parts 2234567819Touchpad and ButtonsThe touchpad with its buttons is a pointing device that provides the same functions as a desktop
142 Knowing the PartsBottom SideRefer to the diagram below to identify the components on this side of the Notebook PC.1273465WARNING! The bottom o
15Knowing the Parts 2Battery Lock - SpringThe spring battery lock is used to keep the battery pack secured. When the battery pack is inserted, it w
162 Knowing the PartsRight SideRefer to the diagram below to identify the components on this side of the Notebook PC.1 32 4 65 7PC Card SlotOne PCM
17Knowing the Parts 267LAN PortThe RJ-45 LAN port with eight pins is larger than the RJ-11 modem port and supportsa standard Ethernet cable for con
182 Knowing the PartsLeft SideRefer to the diagram below to identify the components on this side of the Notebook PC.1 2 43 5 6Optical DriveThe Note
19Knowing the Parts 2Front SideRefer to the diagram below to identify the components on the front side of the Notebook PC.2 54 61 13231Flash Memory
2Contents1. Introducing the Notebook PC ...5About This User’s Manual...
202 Knowing the PartsRear SideRefer to the diagram below to identify the components on this side of the Notebook PC.1 2 3231Expansion PortThe expan
213. Getting StartedUsing AC PowerUsing Battery PowerPowering ON the Notebook PCChecking Battery PowerRestarting or RebootingPowering OFF the Notebook
223 Getting StartedNOTE: This Notebook PC may come with either a two or three-prong plug depending onterritory. If a three-prong plug is provided,
23Getting Started 3IMPORTANT! Never attempt to remove the battery pack while the Notebook PC isturned ON, as this may result in the loss of workin
243 Getting StartedThe Power-On Self Test (POST)When you turn ON the Notebook PC, it will first run through a series of software-controlled diagnos
25Getting Started 3Checking Battery PowerThe battery system implements the Smart Battery standard underthe Windows environment, which allows the ba
263 Getting StartedRestarting or RebootingAfter making changes to your operating system, youmay be prompted to restart the system. Someinstallation
27Getting Started 3Special Keyboard FunctionsColored Hot KeysThe following defines the colored hot keys on the Notebook PC’s keyboard. The coloredc
283 Getting StartedMicrosoft Windows KeysThere are two special Windows keys on the keyboard as described below.The key with the Windows Logo activa
29Getting Started 3SwitchesSwitches and Status IndicatorsInternet Launch KeyPressing this button will launch your Internet browser application whil
3Contents4. Using the Notebook PC ... 33Models with Sonoma chipset ...
303 Getting StartedStatus IndicatorsCapital LockIndicates that capital lock [Caps Lock] is activated when lighted. Capital lock allows some of thek
31Getting Started 3Power IndicatorThe green LED lights to indicate that the Notebook PC is turned ON and blink slowly when the NotebookPC is in the
323 Getting Started
334. Using the Notebook PCOperating SystemPointing DeviceStorage Devices PC Card (PCMCIA) Socket Optical Drive Hard Disk DriveConnections Mo
344 Using the Notebook PCOperating SystemThis Notebook PC may offer (depending on territory) its customers the choice of a pre-installed operatings
35Using the Notebook PC 4IMPORTANT! Do not use any objects inplace of your finger to operate the touch-pad or else damage may occur to thetouchpad’
364 Using the Notebook PCDouble-clicking/Double-tapping - This is a common skill for launching a program directly from thecorresponding icon you se
37Using the Notebook PC 4Caring for the TouchpadThe touchpad is pressure sensitive. If not properly cared for, it can be easily damaged. Take note
384 Using the Notebook PCStorage DevicesStorage devices allow the Notebook PC to read or write documents, pictures, and other files to variousdata
39Using the Notebook PC 412Inserting a PC Card (PCMCIA)1. Press in the toggle eject button and release.The recessed spring loaded toggle button wil
4Contents
404 Using the Notebook PCOptical DriveInserting an optical disc1. While the Notebook PC’s power is ON,press the drive’s eject button and the traywi
41Using the Notebook PC 4A CD drive letter should be present regardless of the presence of a CD disc in the drive. After the CD isproperly inserted
424 Using the Notebook PCFlash Memory Card ReaderNormally a PCMCIA memory card reader must be purchased separately in order to use memory cardsfrom
43Using the Notebook PC 4TelephoneWall JackTelephone cableswith RJ-11 connectorsTelephoneconnectionis optionalTelephone connector isthe smaller of
444 Using the Notebook PCNetwork Hub or SwitchNetwork cable with RJ-45 connectorsLAN connector is thelarger of the two.Example of the Notebook PC c
45Using the Notebook PC 4These are examples of the NotebookPC connected to a Wireless Network.Wireless LAN Connection (on selected models)The optio
464 Using the Notebook PCAdd New Connection from theBluetooth taskbar iconBluetooth Settings from WindowsStart | Programs | BluetoothClick New Conn
47Using the Notebook PC 4Stand by and HibernatePower management settings can be found in the Windows control panel. The following shows thepower op
484 Using the Notebook PCPower Management ModesThe Notebook PC has a number of automatic or adjustable power saving features that you can use tomax
49Using the Notebook PC 4Power State SummarySTATE ENTRY EVENT EXIT EVENT“Stand by” • “Stand by” through Windows Start button, • Any device• Time
5Introducing the Notebook PC 11. Introducing the Notebook PCAbout This User’s ManualNotes For This ManualSafety PrecautionsPreparing your Notebook
504 Using the Notebook PC
51AppendixOptional AccessoriesOptional ConnectionsGlossaryDeclarations and Safety StatementsNotebook PC Information
52A AppendixOptional AccessoriesThese items, if desired, come as optional items to complement your Notebook PC.USB Hub (Optional)Attaching an optio
53Appendix AOptional Accessories (Cont.)These items, if desired, come as optional items to complement your Notebook PC.Wireless LAN CardThe WLAN PC
54A AppendixOptional ConnectionsThese items, if desired, may be purchased from third-parties.Printer ConnectionOne or more USB printers can be simu
55Appendix AGlossaryACPI (Advanced Configuration and Power Management Interface)Modern standard for reducing power usage in computers.APM (Advanced
56A AppendixByte (Binary Term)One byte is a group of eight contiguous bits. A byte is used to represent a single alphanumeric character,punctuation
57Appendix AKensington® LocksKensington® locks (or compatible) allow the Notebok PC to be secured usually using a metal cable andlock that prevent
58A AppendixPOST (Power On Self Test)When you turn on the computer, it will first run through the POST, a series of software-controlleddiagnostic t
59Appendix ADeclarations and Safety StatementsDVD-ROM Drive InformationThe Notebook PC comes with an optional DVD-ROM drive or a CD-ROM drive. In o
61 Introducing the Notebook PCAbout This User’s ManualYou are reading the Notebook PC User’s Manual. This User’s Manual provides information on the
60A AppendixInternal Modem CompliancyThe Notebook PC with internal modem model complies with JATE (Japan), FCC (US, Canada, Korea,Taiwan), and CTR2
61Appendix AInternal Modem Compliancy (Cont.)This table shows the countries currently under the CTR21 standard.Country Applied More TestingAust
62A Appendix(Reprinted from the Code of Federal Regulations #47, part 15.193, 1993. Washington DC: Office of theFederal Register, National Archives
63Appendix AFCC Radio Frequency Interference RequirementsMPE Statement: Your device contains a low power transmitter. When device is transmitted it
64A AppendixFrance Restricted Wireless Frequency BandsSome areas of France have a restricted frequency band. The worst case maximum authorized powe
65Appendix AUL Safety NoticesRequired for UL 1459 covering telecommunications (telephone) equipment intended to be electricallyconnected to a telec
66A AppendixNordic Cautions (for Notebook PC with Lithium-Ion Battery)CAUTION! Danger of explosion if battery is incorrectly replaced. Replace onl
67Appendix AService warning labelWARNING: Making adjustments or performing procedures other than those specifiedin the user’s manual may result in
68A AppendixDanishDutchEnglishFinnishFrenchGermanGreekItalianPortugueseSpanishSwedishCTR 21 Approval (for Notebook PC with built-in Modem)
69Appendix A
7Introducing the Notebook PC 1Safety PrecautionsThe following safety precautions will increase the life of the Notebook PC. Follow all precautions
70A AppendixNotebook PC InformationThis page is provided for recording information concerning your Notebook PC for future reference orfor technical
81 Introducing the Notebook PCTransportation PrecautionsTo prepare the Notebook PC for transport, you should turn it OFF and disconnectall external
9Introducing the Notebook PC 1Preparing your Notebook PCThese are only quick instructions for using your Notebook PC. Read the later pages for deta
Plus de documents pour Carnets de notes Asus Z62J



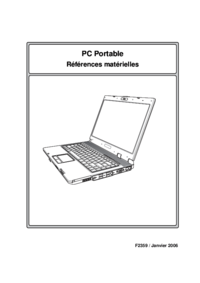





 (75 pages)
(75 pages) (30 pages)
(30 pages) (71 pages)
(71 pages) (118 pages)
(118 pages) (24 pages)
(24 pages)







Commentaires sur ces manuels