Asus X205TA Manuel d'utilisateur Page 1
Naviguer en ligne ou télécharger Manuel d'utilisateur pour Cartes mères Asus X205TA. ASUS X205TA User's Manual [en] Manuel d'utilisatio
- Page / 106
- Table des matières
- MARQUE LIVRES
- Elektronická príručka 1
- Tipy a najčastejšie otázky 4
- Informácie o tejto príručke 7
- Typogracké prvky 8
- Bezpečnostné opatrenia 9
- Starostlivosť o notebook 10
- Správna likvidácia 11
- Kapitola 1: 13
- Nastavenie hardvéru 13
- Spoznajte svoj notebook 14
- Spodná časť 17
- Pravá strana 18
- Ľavá strana 19
- Pohľad spredu 21
- Kapitola 2: 23
- Používanie prenosného 23
- Začíname 24
- Gestá pre dotykovú podložku 27
- Gestá jedným prstom 28
- Gestá dvoma prstami 31
- Používanie klávesnice 33
- Klávesy Windows® 8.1 34
- Kapitola 3: 35
- Práca s Windows® 8.1 35
- Zapnutie po prvý raz 36
- Windows® UI 37
- Prístupové body 38
- Tlačidlo Start (Štart) 41
- Kontextová ponuka 42
- Práca s aplikáciami Metro 44
- Uzatváracie aplikácií 45
- Odopnutie aplikácií 45
- Lišta Charms bar 48
- Spustenie lišty Charms bar 49
- Obsah lišty Charms bar 50
- Funkcia Snap 51
- Using Snap 52
- Ďalšie klávesové skratky 53
- Zapnutie Wi-Fi 55
- Bluetooth 56
- Režim Lietadlo 57
- Vypnutie prenosného počítača 58
- Windows® 8.1 59
- Výber fotograe 60
- Kapitola 4: 63
- Automatický test po zapnutí 63
- Odstraňovanie problémov 64
- Accessing BIOS 64
- Nastavenia BIOS-u 65
- (Možnosť zavádzania č. 1) 66
- Security (Zabezpečenie) 67
- Uložiť a ukončiť 69
- Aktualizácia BIOS: 70
- Obnovenie vášho systému 72
- Zapnutie možnosti obnovy 74
- Časté otázky ohľadne hardvéru 79
- Časté otázky ohľadne softvéru 82
- Zhoda interného modemu 86
- Vyhlásenie ozhode siete 87
- Nie hlasové zariadenia 87
- Označenie CE 92
- Upozornenie IC 94
- Upozornenia ohľadne TV tunera 98
- Oznámenia ohľadne REACH 98
- Corporation 98
- (pre lítium iónové batérie) 99
- Schválenie podľa CTR 21 101
- ENERGY STAR 103
- Prevencia pred stratou sluchu 104
- __________ 105
Résumé du contenu
notebookuElektronická príručkaPrvé vydanieSeptembra 2014SK9564
10notebooku Elektronická príručkaStarostlivosť o notebookPred čistením svojho notebooku odpojte prívod striedavého prúdu a vyberte batériu (ak sa použ
100notebooku Elektronická príručkaVýstražný štítok pre servisVÝSTRAHA: PO OTVORENÍ DOCHÁDZA K NEVIDITEĽNÉMU VYŽAROVANIU LASERA. NEPOZERAJTE DO ZVÄZKU
notebooku Elektronická príručka101Schválenie podľa CTR 21 (pre notebook so zabudovaným modemom)DanishDutchEnglishFinnishFrench
102notebooku Elektronická príručkaGermanGreekItalianPortugueseSpanishSwedish
notebooku Elektronická príručka103Výrobok, ktorý vyhovuje požiadavkám programu ENERGY STARENERGY STAR je společný program americké Agentury pro ochran
104notebooku Elektronická príručkaVyhlásenie zhody so svetovými nariadeniami ohľadne ochrany životného prostredia Spoločnosť ASUS počas realizovania n
notebooku Elektronická príručka105EC Declaration of Conformity We, the undersigned, Manufacturer: ASUSTeK COMPUTER INC. Address: 4F, No. 150, LI-TE R
106notebooku Elektronická príručka
notebooku Elektronická príručka11Správna likvidáciaNotebook NEVYHADZUJTE do komunálneho odpadu. Tento výrobok bol navrhnutý tak, aby sa zabezpečilo sp
12notebooku Elektronická príručka
notebooku Elektronická príručka13Kapitola 1: Nastavenie hardvéru
14notebooku Elektronická príručkaSpoznajte svoj notebookPohľad zhoraPOZNÁMKA: Uspaleboiadanie klávesnice sa môže v rôznych regiónoch alebo krajinách l
notebooku Elektronická príručka15MikrofónZabudovaný mikrofón je možné používať počas video konferencií, na hlasové rozhovory alebo na jednoduché zvuko
16notebooku Elektronická príručkaPlocha touchpadPlocha touchpad umožňuje používať rôzne gestá na pohyb po obrazovke a ponúka používateľovi intuitívny
notebooku Elektronická príručka17Audio reproduktoryVstavané audio reproduktory vám umožnia počúvať zvuk priamo z prenosného počítača. Zvukové vlastnos
18notebooku Elektronická príručkaPort USB 2.0Port USB (univerzálna sériová zbernica) je kompatibilný so zariadeniami s rozhraniami USB 2.0 alebo USB 1
notebooku Elektronická príručka19Ľavá stranaVstup pre napájanie (DC) Dodávaný sieťový adaptér zasuňte do tohto portu na nabíjanie batérie a napájanie
2notebooku Elektronická príručkaInformácie o autorských právachŽiadna časť tohto návodu na obsluhu, a to vrátane výrobkov a softvéru v ňom popísaných,
20notebooku Elektronická príručkaMikro port HDMIDo tohto portu sa pripája mikro konektor rozhrania na prenos multimediálnych dát s vysokým rozlíšením
notebooku Elektronická príručka21Pohľad spreduIndikátaleboy stavu Indikátaleboy stavu pomáhajú identikovať aktuálny stav hardvéru vášho notebooku.
22notebooku Elektronická príručkaFarba StavNeprerušovanie zelenoKeď je notebooku pripojený k zdroju napájania, nabíja svoju batériu a kapacita batérie
notebooku Elektronická príručka23Kapitola 2: Používanie prenosného počítača
24notebooku Elektronická príručkaZačínameSvoj notebook nabite.A. Sieťový AC adaptér pripojte k sieťovému zdroju s hodnotou napätia 100 V ~ 240 V.B.
notebooku Elektronická príručka25DÔLEŽITÉ! • Na prenosný počítač nalepte štítok so vstupnými/výstupnými parametrami a uistite sa, že sa zhodujú so v
26notebooku Elektronická príručkaZdvihnutím otvoríte zobrazovací panel.Stlačte tlačidlo Start (Štart).
notebooku Elektronická príručka27Posúvanie indikátoraAk chcete tento indikátor aktivovať, na dotykovú podložku môžete kdekoľvek poklepať alebo kliknúť
28notebooku Elektronická príručkaGestá jedným prstomPoklepanie/Dvojité poklepanie• Na obrazovke Metro Start poklepte na aplikáciu, ktorú chcete spust
notebooku Elektronická príručka29Kliknutie ľavým tlačidlom Kliknutie pravým tlačidlom• Na úvodnej obrazovke kliknite na aplikáciu, ktorú chcete spust
notebooku Elektronická príručka3ObsahInformácie o tejto príručke ...
30notebooku Elektronická príručkaPotiahnutie po hornom okraji• Ak chcete spustiť lištu All apps (Všetky aplikácie), na obrazovke Metro Start prejdite
notebooku Elektronická príručka31Gestá dvoma prstamiPoklepať OtáčaťAk chcete simulovať funkciu kliknutia pravým tlačidlom myši, poklepte dvoma prstami
32notebooku Elektronická príručkaOddialenie PriblíženieNa dotykovom paneli spojte dva prsty.Na dotykovom paneli roztiahnite dva prsty.Ťahať a pustiťVy
notebooku Elektronická príručka33Klávesy funkciíPomocou funkčných klávesov na klávesnici prenosného počítača je možné spustiť nasledujúce príkazy:Použ
34notebooku Elektronická príručkaZapína alebo vypína dotykový panelZapína alebo vypína reproduktor.Znižuje hlasitosť reproduktora.Zvyšuje hlasitosť re
notebooku Elektronická príručka35Kapitola 3: Práca s Windows® 8.1
36notebooku Elektronická príručkaZapnutie po prvý razKeď svoj počítač zapnete po prvý raz, zobrazí sa séria obrazoviek, ktaleboé vás budú viesť pri ko
notebooku Elektronická príručka37Windows® UISystém Windows® 8.1 využíva dlaždicové používateľské rozhranie (UI), ktoré vám umožňuje organizovať a jedn
38notebooku Elektronická príručkaPrístupové bodyPrístupové body na obrazovke vám umožňujú spúšťať programy a získať prístup k nastaveniam vášho notebo
notebooku Elektronická príručka39Prístupový bod Činnosťľavý horný roh Posúvajte ukazovateľom myši v ľavom hornom rohu, kliknite na zmenšeninu aktuálne
4notebooku Elektronická príručkaPráca s aplikáciami Metro ...44Spu
40notebooku Elektronická príručkaPrístupový bod Činnosťhorná časť Posúvajte ukazovateľom myši, až kým sa nezmení na ikonu ruky. Presuňte aplikáciu na
notebooku Elektronická príručka41Tlačidlo Start (Štart)Operačný systém Windows 8.1 obsahuje tlačidlo Start (Štart), ktoré umožňuje prepínať medzi dvom
42notebooku Elektronická príručkaTlačidlo Start (Štart) v režime Desktop (Pracovná plocha)Kontextová ponukaKeď kliknete na tlačidlo Start (Štart) a po
notebooku Elektronická príručka43Prispôsobenie obrazovky Start (Štart)Operačný systém Windows® 8.1 tiež umožňuje prispôsobiť obrazovku Start (Štart),
44notebooku Elektronická príručkaPráca s aplikáciami MetroNa spustenie a prispôsobenie vašich aplikácií používajte plochu touchpad alebo klávesnicu sv
notebooku Elektronická príručka45Uzatváracie aplikácií1. Posuňte ukazovateľ myši na hornú časť spustenej aplikácie, potom počkajte, kým sa ukazovateľ
46notebooku Elektronická príručkaVstupovanie na obrazovku s aplikáciamiOkrem už pripnutých aplikácií na úvodnej obrazovke môžete tiež otvoriť ďalšie a
notebooku Elektronická príručka47Pridanie ďalších aplikácií na úvodnú obrazovkuPomocou dotykovej podložky môžete na úvodnú obrazovku pripnúť viac apli
48notebooku Elektronická príručkaLišta Charms barLišta Charms bar je nástroj, ktorý môžete spustiť na pravej strane svojej obrazovky. Obsahuje niekoľk
notebooku Elektronická príručka49Spustenie lišty Charms barPOZNÁMKA: Po vyvolaní sa na začiatku lišta Charms bar zobrazí ako zostava bielych ikon. Obr
notebooku Elektronická príručka5PrílohyZhoda interného modemu ...
50notebooku Elektronická príručkaSearch(Vyhľadávanie) Tento nástroj vám umožňuje vyhľadávať súbory, aplikácie alebo programy vo vašom notebooku.Share(
notebooku Elektronická príručka51Funkcia SnapFunkcia Snap umožňuje zobrazenie dvoch aplikácií vedľa seba s možnosťou pracovať s aplikáciami alebo prep
52notebooku Elektronická príručkaUsing SnapNa aktivovanie a používanie funkcie Snap (Urobiť snímku) použite dotykovú podložku alebo klávesnicu prenosn
notebooku Elektronická príručka53Ďalšie klávesové skratkyPomocou klávesnice môžete taktiež používať nasledujúce klávesové skratky ako pomôcku na spust
54notebooku Elektronická príručkaSpúšťa okno Project (Projekt)Otvára možnosť Everywhere (Všade) z panela úloh Search (Vyhľadať)Otvorí okno SpustenieOt
notebooku Elektronická príručka55Pripojenie do bezdrôtových sietíWi-FiPomocou Wi-Fi pripojenia vášho notebooku môžete získať prístup k e-mailom, surfo
56notebooku Elektronická príručkaBluetooth Funkcia Bluetooth umožňuje bezdrôtové prenosy dát medzi inými zariadeniami s aktivovanou funkciou Bluetooth
notebooku Elektronická príručka571. Aktivujte Charms bar (Lišta Charm).2. Poklepte na tlačidlo a potom poklepte na tlačidlo .3. Tento režim zapnite
58notebooku Elektronická príručkaVypnutie prenosného počítačaPrenosný počítač môžete vypnúť vykonaním jedného z nasledovných postupov: alebo• Ak chce
notebooku Elektronická príručka59Obrazovka uzamknutia systému Windows® 8.1Keď prenosný počítač zapnete z režimu spánku alebo režimu dlhodobého spánku
6notebooku Elektronická príručkaBezpečnostná požiadavka týkajúca sa napájania ... 98Upozornenia ohľadne TV
60notebooku Elektronická príručkaPrispôsobenie obrazovky uzamknutiaObrazovku uzamknutia môžete prispôsobiť tak, aby bola zobrazená vaša uprednostňovan
notebooku Elektronická príručka61Pridanie aktualizácií aplikácií1. Spusťte panel s položkami Charms > Settings (Nastavenia).2. Vyberte možnosť Ch
62notebooku Elektronická príručka
notebooku Elektronická príručka63Kapitola 4: Automatický test po zapnutí
64notebooku Elektronická príručkaAutomatický test po zapnutí (POST)Automatický test po zapnutí (POST) je séria diagnostických testov riadených softvér
notebooku Elektronická príručka65Nastavenia BIOS-uPOZNÁMKA: Obrazovky BIOS uvádzané v tejto časti sú len na porovnanie. Skutočné obrazovky sa môžu líš
66notebooku Elektronická príručka2. Stlačte tlačidlo a vyberte zariadenie ako Boot Option #1 (Možnosť zavádzania č. 1). Sets the system boot orderA
notebooku Elektronická príručka67Security (Zabezpečenie)Táto ponuka umožňuje nastaviť heslo správcu a používateľa prenosného počítača. Umožňuje tiež r
68notebooku Elektronická príručkaNastavenie hesla:1. Na obrazovke Security (Zabezpečenie) vyberte Setup Administrator Password (Heslo správcu nastave
notebooku Elektronická príručka69Uložiť a ukončiťAk chcete uchovať konguračné nastavenia, pred ukončením BIOS-u vyberte položku Save Changes and Exit
notebooku Elektronická príručka7Informácie o tejto príručkeTáto príručka poskytuje informácie o funkciách hardvéru a softvéru prenosného počítača a zo
70notebooku Elektronická príručkaAktualizácia BIOS:1. Overte presný model prenosného počítača a potom si z internetovej stránky spoločnosti ASUS prev
notebooku Elektronická príručka716. Na kľúči USB vyhľadajte prevzatý súbor BIOS a potom stlačte tlačidlo . 7. Ak chcete obnoviť systém na predvolené
72notebooku Elektronická príručkaObnovenie vášho systémuMožnosti obnovenia vo vašom prenosnom počítači umožňujú obnoviť systém do pôvodného stavu aleb
notebooku Elektronická príručka73• Advanced startup (Rozšírené spustenie) - Táto možnosť umožňuje vykonávať iné rozšírené možnosti obnovy vo vašom pr
74notebooku Elektronická príručkaZapnutie možnosti obnovy Ak chcete získať prístup k niektorej z dostupných možností obnovy prenosného počítača a použ
notebooku Elektronická príručka753. V možnosti PC Settings (Nastavenia počítača) vyberte položku Update and recovery (Aktualizovať a obnoviť).4. V m
76notebooku Elektronická príručka
notebooku Elektronická príručka77Tipy a najčastejšie otázky
78notebooku Elektronická príručkaUžitočné tipy ohľadne notebookuAby sme vám pomohli maximalizovať používanie vášho notebooku, zachovať jeho systémový
notebooku Elektronická príručka79Časté otázky ohľadne hardvéru1. Po zapnutí notebooku sa na obrazovke zobrazí čierna bodka a niekedy farebné bodky. Č
8notebooku Elektronická príručkaDohody používané v tomto návodeNa zdôraznenie hlavných informácií v tomto návode sa používajú nasledujúce správy:DÔLEŽ
80notebooku Elektronická príručka4. LED indikátor batérie nesvieti. Kde je chyba?• Skontrolujte správne pripojenie sieťového adaptéra alebo batérie.
notebooku Elektronická príručka818. Prečo z reproduktorov môjho notebooku stále vychádza zvuk aj po pripojení slúchadiel do správneho portu konektor
82notebooku Elektronická príručkaČasté otázky ohľadne softvéru1. Keď zapnem svoj notebook, indikátor napájania sa rozsvieti, ale nerozsvieti sa indik
notebooku Elektronická príručka834. Môj notebook sa nebootuje. Ako to môžem opraviť?Môžete vyskúšať jedno z nasledovných odporúčaní:• Z notebooku od
84notebooku Elektronická príručka
notebooku Elektronická príručka85Prílohy
86notebooku Elektronická príručkaZhoda interného modemuNotebook s modelom interného modemu je v zhode s JATE (Japonsko), FCC (USA, Kanada, Kórea, Taiw
notebooku Elektronická príručka87Vyhlásenie ozhode sieteVyhlásenie, ktoré urobí výrobca voči notikovanému orgánu a predajcovi: „Toto vyhlásenie ozna
88notebooku Elektronická príručkaV tabuľke sú uvedené krajiny, na ktoré sa vzťahuje norma CTR21.Krajina Vzťahuje sa Viac testovaniaRakúsko1 Áno NieBel
notebooku Elektronická príručka89Tieto informácie boli prevzaté od CETECOM a boli poskytnuté bez akejkoľvek zodpovednosti. Aktualizácie tejto tabuľky
notebooku Elektronická príručka9Bezpečnostné opatreniaPoužívanie notebookuTento notebook by sa mal používať v prostrediach s teplotou okolia medzi 5°C
90notebooku Elektronická príručka• Pripojte zariadenie do zástrčky v inom obvode než je pripojený prijímač. • Prekonzultujte túto náležitosť s dodáv
notebooku Elektronická príručka91Prehlásenie FCC s upozalebonením týkajúcim sa vystaveniu rádiovej frekvencii (RF)VÝSTRAHA! Upozalebonenie FCC: Akékoľ
92notebooku Elektronická príručkaOznačenie CEOznačenie CE pre zariadenia bez bezdrôtovej LAN/BluetoothDodávaná verzia tohto zariadenia vyhovuje požiad
notebooku Elektronická príručka93Informácie o expozícii účinkom rádiovej frekvencie (SAR) - CEToto zariadenie spĺňa požiadavky EÚ (1999/519/ES) o obme
94notebooku Elektronická príručkaUpozornenie ICToto zariadenie môže automaticky ukončiť prenos v prípade nedostatku informácií na prenos alebo pri pre
notebooku Elektronická príručka95Vyhradené frekvenčné pásma pre bezdrôtové spojenia vo FrancúzskuNiektoré časti Francúzska majú vyhradené frekvenčné p
96notebooku Elektronická príručkaOblasti, v ktorých je dovolené používanie pásma 2400 – 2483,5 MHz s ekvivalentom vyžiareného izotropného výkonu (EIRP
notebooku Elektronická príručka97Bezpečnostné upozornenia podľa normy ULBezpečnostné upozornenia sú požadované normou UL 1459, ktorá zahŕňa telekomuni
98notebooku Elektronická príručkaBezpečnostná požiadavka týkajúca sa napájaniaVýrobky s hodnotami elektrického prúdu do 6A a vážiace viac než 3kg sa m
notebooku Elektronická príručka99Škandinávske upozornenia týkajúce sa lítia (pre lítium iónové batérie)CAUTION! Danger of explosion if battery is in
Plus de documents pour Cartes mères Asus X205TA



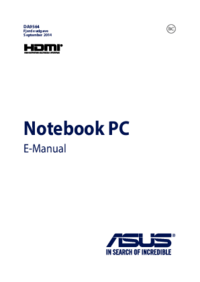





 (174 pages)
(174 pages) (192 pages)
(192 pages) (74 pages)
(74 pages) (176 pages)
(176 pages) (146 pages)
(146 pages)







Commentaires sur ces manuels