Asus P550 Manuel d'utilisateur
Naviguer en ligne ou télécharger Manuel d'utilisateur pour Téléphones mobiles Asus P550. Asus P550 User manual Manuel d'utilisatio
- Page / 176
- Table des matières
- MARQUE LIVRES
- User Manual 1
- Table of Contents 3
- Chapter 2: Entering data 4
- Chapter 3: Phone features 4
- Chapter 4: Wireless features 5
- Chapter 5: GPS features 6
- Chapter 7: Business features 7
- Chapter 8: Special features 7
- P550 specications 9
- Package contents 10
- Getting started 11
- Getting to know your P550 12
- Device components description 14
- Getting your device ready 16
- Charging the battery 18
- Starting up 19
- Calibrating P550 20
- Locking the keys and buttons 20
- The Today screen 21
- Status indicators 22
- Screen orientation 25
- Start menu 26
- ASUS Launcher 27
- Entering data 29
- Using the Input Panel 30
- Using the On-screen keyboard 31
- Using the Letter Recognizer 32
- Using the Transcriber 33
- Recording voice 35
- Using ActiveSync™ 36
- Synchronizing via mini-USB 38
- Synchronizing via Bluetooth 39
- Searching information 43
- Getting Help 44
- Phone features 45
- Using the phone 46
- Adjusting the device volume 47
- Making a call 48
- Phone pad features 49
- Making calls from Contacts 50
- Using the Smart Dialer 51
- Using Voice Commander 51
- Receiving a call 52
- Setting ring tone 53
- Changing the ring tone 54
- Wireless features 55
- Using the Wireless Manager 56
- Using Bluetooth 57
- Using Wi-Fi 60
- Conguring wireless networks 61
- Adding a wireless network 62
- Using Wi-Fi Manager 63
- Site Survey 64
- Setting a GPRS connection 65
- Connecting GPRS 67
- Disconnecting GPRS 68
- Using the GPRS Tool 69
- GSM/3G Switch 70
- Auto Network Setting 71
- GPS features 73
- GPS Catcher 74
- Setting GPS Catcher 75
- Travelog 76
- Recording Travel Track 77
- Exporting Route 80
- Display Mode in Google Earth 82
- Normal Mode 82
- Creating a New POI 83
- Travelog Setting 84
- System Setting 85
- Export Setting 86
- Hotkey Setting 88
- Reset All 90
- Location Courier 91
- External GPS 94
- Multimedia features 97
- Using the camera 98
- Backward 99
- Enter/Action button 99
- Available capture modes 100
- Supported formats 100
- Camera mode screen 101
- Camera mode icons 102
- Camera options menu 103
- Taking photos 108
- Video mode screen 109
- Video mode icons 110
- Video options menu 111
- Recording videos 115
- Viewing pictures and videos 117
- Tool bar 118
- Streaming Player 120
- Business features 121
- Setting time: 122
- Setting alarm: 122
- Setting World Clock: 123
- Remote Presenter 124
- ASUS _P550 125
- Upon selection, Microsoft 129
- Backing-up les 131
- when backing up les 132
- Restoring les 133
- return to the last screen 134
- Backup Setting 135
- Meeting Time Planner 136
- Special features 137
- Windows Live™ 138
- IMPORTANT: 139
- connection on your device 139
- NewStation 143
- Adding a new channel 144
- NewStation Menus 147
- My Secrets 148
- Internet Sharing 150
- Wake-up setting 151
- Mode switcher 152
- Auto Cleaner 153
- System information 154
- WARNING: 155
- Device components status 157
- ASUS status icon 158
- CPU mode setting 159
- USB setting 159
- LCD Brightness 160
- Storage card memory 161
- ASUS Status Settings 162
- Programs running in memory 162
- Appendix 163
- RF Exposure Information (SAR) 164
- FCC Regulations 165
- Replaceable batteries 167
- Operator access with a tool 168
- Safety Information 170
- The charger 171
- Memory card 171
- Driving safety 172
- Electronic devices 173
- Other Safety Guidelines 174
- Cautions 175
- Contact information 176
Résumé du contenu
P550User Manual
10Package contentsCheck your P550 package for the following items:P ASUS P550 deviceP BatteryP AC AdapterP Mini-USB cableP HeadsetP StylusP Getting St
100Available capture modesYour device camera can be set to two capture modes:• Camera mode - Camera mode allows you to take photos, and save them to
101Camera mode screenThe following describes the screen icons in Camera mode:Capture mode iconPicture quality icon Default storage iconScene mode icon
102Camera mode icons• Capture mode icon [ / ] - indicates the current capture mode. • Picture quality icon [ / / ]- indicates the picture quali
103Camera options menuThe camera options menu allows you to change various camera and picture settings.To launch options menu:1. Tap Menu from the cam
104Change ModeThe Change Mode option allows you to set capture mode into Camera or Video mode.SceneThe Scene option allows you to select presets appro
105Picture QualityThis option provides three picture quality presets: Normal, Fine, and Super Fine. By default, the picture quality is set to Super Fi
106BurstAllows you to take 4 or 9 pictures in succession with one press of the camera/shutter button.FrameAllows you to set a frame. This feature is o
107Save toAllows you to select the default storage for captured pictures. NOTE: Insert a miniSD card before setting default storage to Storage Card.Ad
108Taking photosAfter launching the camera, your device is set to Camera mode by default. If set otherwise, tap Menu > Change Mode > Camera Mod
109Video mode screenThe following describes the screen icons in Video mode:Capture mode iconRemaining video recording time Default storage iconEffect
11Getting startedChapter• Getting to know your P550• Getting your device ready• Starting up• The Today screen• ASUS Launcher1
110Video mode icons• Capture mode icon [ / ] - indicates the current capture mode. • Default storage icon [ / ] - indicates default storage for
111Video options menuThe video options menu allows you to change various video and playback settings.To launch video options menu:1. Tap Menu from the
112Change ModeThe Change Mode option allows you to set your device into Camera or Video capture mode.ZoomAllows you to change the maximum magnication
113Save toAllows you to select the default storage location for recorded video. NOTE: Insert a miniSD card before setting default storage to Storage C
114AdvancedThis option allows you to set the following:- File extension- Filename prex format- Filename prex- File number- Enable or disable audio w
115Recording videosSet the device to video capture mode to record videos. To set video mode, do either of the following:• Tap Menu > Change Mode &g
116NOTE: • The video clip is automatically saved to the default storage location. • Use Windows Media Player Mobile to playback video clip in your de
117Use the Pictures and Videos Application to preview stored images and playback video clips.Viewing pictures and videosTo view pictures and videos:1.
118Icons Description Icons DescriptionTap to hide the tool barTap to show the eraser palletTap to show the color palletTap to undo editingTap to show
119NOTE: The image editor function can only be applied to the pictures or photos with 320 x 240 resolution. The image bigger than 320 x 240 resolu
12Getting to know your P550Components: Stylus Power buttonI Earpiece Notication LED LCD touch screen Voice Record key* Left and
120With Streaming Player, you can enjoy online video les from the Internet with the following compatible formats: 3gp, 3g2, mp4, and sdp. Using Strea
121Business featuresChapter• Ur Time• Remote Presenter• Backup• Meeting Time Planner7
122Ur TimeUr Time allows you to nd a suitable time to have a video conference, telephone, or net meetings with participants in different time zones.
123Setting World Clock: 1. Tap Start > Programs > Ur Time. 2. Tap Menu > World Clock. You can set time for up to four cities.3. Tap
124From your P550 device, Remote Presenter allows you to remotely control PowerPoint™ presentations running on your desktop or notebook. Operating ove
1253. From the list of Bluetooth devices found, select the name of computer containing your PowerPoint presentation then tap Next.The following descri
1266. Tap Yes to allow your computer to connect to your device.NOTE: The Bluetooth passcode is only required if a paired relationship is not yet
1279. Tap the check boxes to select services for your device then click Finish.10. Tap Connect to connect to your computer.11. From the Remote Presen
12812.The following screen appears on your device when a successful connection is established. Repeat from step 1 if the connection failed.13. Tap th
129 Upon selection, Microsoft® PowerPoint is automatically launched on your computer with the selected le open.
13Getting to know your P550Components: External GPS antenna slot MiniSD card slot Hold key Camera button Camera lens Speakerphone
13014. You can now remotely control the PowerPoint presentation on your computer using your device. The following describes the control menu on your d
131Backup allows you to backup as well as restore your les and data to your device and storage card. Backing-up lesBackupTo backup les: 1. From the
1323. Rename the le and select the storage location for the backup, then tap Next.4. Enter four digits as your password to encrypt the backup
133Restoring lesTo restore les:1. From the Today screen, tap Start > Programs > Backup > Restore.2. Select a le you want to restore, th
1345. Tap Start to begin restore. Tap Back to return to the last screen.6. Tap Reset to reset the device.NOTE: The system will turn off all proc
135Backup SettingTo set Backup: 1. From the Today screen, tap Start > Programs > Backup, then tap Option.2. Check the box if you want to rese
136Meeting Time Planner allows you to nd a suitable time to have a video conference, telephone or net meeting with participants in different time zon
137Special featuresChapter• Windows® Live• NewStation• My Secrets• Internet Sharing• Mode Switcher• Auto Cleaner• Wake-up setting• System information•
138Windows Live™Windows Live™ is an instant messaging software that is preinstalled in your device. It allows you to: • Access your Hotmail, MSN, or
139To sign in Windows Live:1. Tap Start > Programs > Windows Live. 2. Tap Sign in to Windows Live. 3. Read the Windows Live Terms of Use then ta
14Device components descriptionNo. Item Description1 Stylus Use the stylus to write, draw, or select items on the touch screen.2 Power button Press an
1404. Enter your e-mail address and password then tap Next. If you are not connected to the Internet, your device automatically connects you to the In
1416. Select the items that you want to synchronize on your device, then tap Next. The synchronization status is displayed as shown on the following
142 After synchronization, the following screen appears. Tap the left/right arrowhead to display items for Mail, Messenger, or Sync services. Tap Me
143NewStationWith the NewStation in P550, you can conveniently browse news and blogs anywhere and anytime. Creating a new category To create a new cat
1442. Tap Menu > New Channel. You can add a channel from either Internet or an existing le. Input from URL Select the radio button of Input from
145 Select a category where you want to add the channel, then tap Finish. Import from a le Select the radio button of Import from a le, then tap
146 Select channels from the list, then tap Next. Select a category where you want to add the channel, then tap Finish.
147NewStation MenusCategory MenuTo use the category menu:1. Tap Start > Programs > NewStation.2. Select a category folder, then tap Menu. The me
148My SecretsMy Secrets is a secret archive to keep your classied documents, pictures and video. The items placed in the My Secrets folder are encryp
1494. Tap Finish to exit. The My Secrets folder in My Documents becomes the encrypted folder. An icon appears in the task bar on Today screen. You can
15Device components descriptionNo. Item Description14 Navigation keys Use to move through menus. 15Browser key Press to launch the Internet Explorer.1
150With Internet Sharing, your computer can use your P550 as a modem for connecting to the Internet. To use Internet Sharing:1. Connect your device to
151You can set the wake-up actions whenever your device is in sleep mode.To set the wake-up action:1. Tap Start > Settings > Personal tab > W
152Mode switcher allows you to easily switch between applications or tasks.To use the mode switcher, press the Mode Switcher key on your device keypad
153Auto CleanerTo free memory, you can use this function to conveniently close the running applications that you are not using.Setting Auto CleanerTo
154The System Information contains important device information including the current device settings and version.To launch the System Information:1.
155This option allows you to restore the default factory settings.To restore default settings:1. Tap Start > Settings > System tab > Default
157Device components status Chapter• ASUS Status icon9
158The ASUS status icon allows you to easily check and see the current status of the following device components: CPU, USB, LCD brightness, Battery po
159CPU mode settingAllows you to select the CPU mode (Turbo, Standard, Power Saving). Tap to check Automatic Mode to automatically change the CPU spee
16Installing the SIM card and batteryBefore you can make a phone call using your P550, you need to install a Subscriber Identity Module (SIM) card. Th
160LCD BrightnessAdjusts the LCD brightness on battery power and external power.Power Displays the battery power status. The Advanced settings allows
161Memory Displays the total, in use and free memory.Storage card memoryDisplays the total, in use, and available storage card memory.
162ASUS Status SettingsAllows you to select the items to display in the ASUS Settings pop-up menu.Programs running in memoryAllows you to activate or
163Appendix• RF Exposure Information (SAR)• Notices• Safety information• Contact information
164RF Exposure Information (SAR)THIS MODEL MEETS INTERNATIONAL GUIDELINES FOR EXPOSURE TO RADIO WAVESYour mobile device is a radio transmitter and rec
165Additional Information can be found on the websites of the World Health Organization (http://www.who.int/emf).* The tests are carried out in accor
166RF Exposure Information (FCC SAR)This model phone meets the government’s requirements for exposure to radio waves.This phone is designed and manufa
167Replaceable batteriesIf an equipment is provided with a replaceable battery and if replacement by an incorrect type could result in an explosion (s
168Operator access with a toolIf a TOOL is necessary to gain access to an OPERATOR ACCESS AREA, either all other compartments within that area contain
169ASUSAddress: 15 Li-Te Road, Peitou, Taipei, TaiwanTel: 886-2-2894-3447; Fax: 886-2-2890-7698DeclarationWe declare that the IMEI codes for this prod
172. Remove the battery.3. Insert the SIM card with its gold contacts facing down and the notched corner oriented to the lower right corner of the slo
170Safety InformationPhone careYou should never attempt to open the phone casing. There are no user-serviceable parts inside and you might damage sens
171• Use only the battery approved by the manufacturer.• Never replace the battery with a non-approved battery.• Never soak the battery in water
172Cleaning and storing• Your device should always be handled with care and protected from dirt, dust and dampness. To avoid scratches, never place
173Electronic devicesMost modern electronic equipment is shielded from RF energy.However, certain electronic equipment may not be shielded against the
174VehiclesRF signals may affect improperly installed or inadequately shielded electronic systems in motor vehicles. Check with the manufacturer or it
175Sparks in such areas could cause an explosion or re resulting in bodily injury or even death.Areas with a potentially explosive environment are of
176Contact informationASUSTeK COMPUTER INC. (Taiwan)Hotline: 0800-093-456 (Toll-Free call from Taiwan only) Fax: 886-2-2895-9254 E-mail: http://vip
18Charging the batteryThe bundled battery pack is shipped partially charged. Charge the battery up to four (4) hours before using for the rst time. T
19Powering your deviceMake sure that your P550 is fully-charged before starting the device for the rst time. To turn on power:1. Press and hold the p
2E3319First Edition November 2007Copyright © 2007 ASUSTeK Computers, Inc. All Rights Reserved.On part of this manual, including the products and softw
20Calibrating P550Calibrating your device ensures that the item you tap on the screen is activated. This involves tapping in the center of targets tha
21The Today screenThe Today screen displays information useful to you. You can congure the Today screen to have all the important information you nee
22Status indicatorsRefer to the table below for the Today screen icon status indicators.Icon Description3rd Generation (3G) service availableGeneral P
23Status indicatorsIcon DescriptionCall on holdMissed callNew Short Messaging Service (SMS) messageNew voice mailNew Multimedia Messaging Service (MMS
24Status indicatorsIcon DescriptionBattery partially chargedBattery chargingBattery fully charged Roaming service. This icon appears only if you have
25Screen orientationYou can set the screen to three different orientations:1. Portrait2. Landscape (right-handed)3. Landscape (left-handed)Set to Port
26Start menuThe Start menu contains various programs and applications that you commonly use. Tap Start to display the start menu items.You can also cu
27ASUS LauncherUsing the ASUS LauncherASUS Launcher provides an alternative and quick way to launch applications, perform tasks, and change device set
29Entering dataChapter• Using the Input Panel• Writing and drawing on the screen• Recording voice• Using ActiveSync™• Synchronizing with Exchange Serv
3Table of ContentsTable of Contents ... 3P550 specications ...
30Using the Input PanelWhen you start an application or select a eld that requires text, symbols, or numbers, the Input Panel icon appears on the men
31Using the On-screen keyboardWith the on-screen keyboard, you can key in text, symbols, numbers, or other special characters when input is possible.
32Using the Letter RecognizerWith the Letter Recognizer you can write individual letters, numbers, or special characters, which are converted into typ
33Using the TranscriberTranscriber is a handwriting recognition program that allows you to write in cursive, print, or mixed styles. It reliably recog
34Writing and drawing on the screenYou can write or draw directly on the screen and save notes in your own handwriting. If you prefer to use your own
35Recording voiceAt any time, whether your phone is on stand-by or active mode, you can add a recording to a note while using your device.To create a
36Using ActiveSync™ActiveSync™ allows you to synchronize data in your device with data in your computer. ActiveSync can also synchronize over a wirele
37If you wish to synchronize your device with Exchange Server through your company or service provider, obtain the name of the Exchange Server, user n
38Synchronizing via mini-USBYou can connect to your device using the bundled mini-USB cable to synchronize to your computer.To synchronize your device
39Synchronizing via Bluetooth®You can connect your device to your computer using the Bluetooth wireless technology. To synchronize your device via Blu
4Chapter 2: Entering dataUsing the Input Panel ... 30Using the Block Recognizer
40To synchronize your device with Exchange Server:Synchronizing with Exchange Server1. From the ActiveSync menu, tap Menu > Add Server Source.2.
414. Tap the check boxes to select the data items that you want to synchronize with Exchange Server. To change the available synchronization settings
42Setting the synchronization scheduleTo set the synchronization with Exchange Server:1. From the ActiveSync screen, tap Menu > Schedule.2. Refer t
43Searching informationUsing the search tool, you can search for les and other items stored in your device or the external MiniSD card. You can searc
44Getting HelpYou can easily nd Help for using any program on the device.To get help for a program:• From the Today screen or program, tap Start &g
45Phone featuresChapter• Using the phone• Making a call• Receiving a call• Setting ring tone3
46Using the phoneLike a standard mobile phone, you can use your P550 to make and receive calls. You can also keep a history of calls made and received
47resetAdjusting the device volumeTo adjust the device volume:1. Tap the speaker icon.2. From the volume menu, you can: • Adjust the phone volume or
48You can make a phone call using the phone pad. You can also make calls directly from the Contacts, Call History, or Speed Dial.Using the phone padTo
49Tap to put a call on holdTap to end a callTap to launch MenuDisplays the current call statusTap to put a call on mute modeTap to launch the Contacts
5Using the Smart Dialer ... 51Using Voice Commander ...
50Making calls from ContactsTo make a call directly from Contacts:1. Tap Start > Phone.2. Tap the contact you want to call from the phone pad, and
51Using the Smart DialerWith Smart Dialer you can nd a contact more quickly. Just tap the rst letters of the contact you want to call. Your device s
52When you receive a call, a message will appear giving you the option to answer or reject the incoming call.To answer or reject an incoming call:•
53With P550 you can add and congure your favorite music as your device ring tone. You can easily congure your favorite song or sound as your ring to
54Changing the ring toneTo change the ring tone:1. Tap Start > Settings > Personal tab > Phone.2. Select a ring tone from the Ring tone list
55Wireless featuresChapter• Using the Wireless Manager• Using Bluetooth®• Using Wi-Fi®• Setting a GPRS connection• GSM/3G Switch• Auto Network setting
56The Wireless Manager allows you to turn the power off or on to your wireless connections in a single location. This is a quick way to preserve batte
57Overview Bluetooth® is a short-range wireless communications technology that allows devices with Bluetooth capabilities to exchange data within a ra
58Creating a Bluetooth partnershipYou can create a partnership between your device and another device that has Bluetooth capabilities. To create a Blu
59Ending a Bluetooth partnershipTo end a Bluetooth partnership:1. From the Today screen, tap Start > Settings > Connections tab.2. Tap Bluetooth
6Chapter 5: GPS featuresGPS Catcher ... 74Updating GPS data ...
60Using Wi-Fi®The Wi-Fi icon on the Today screen gives you easy access to the Wi-Fi feature on your device. Tapping the icon displays a menu that allo
61Conguring wireless networksTo congure a wireless network:1. To launch Wi-Fi settings page, you can do either of the following: • Tap Settings aft
62Adding a wireless networkIf the device fails to automatically detect the wireless network you want to connect to, you can manually add a network. As
63Using Wi-Fi ManagerThe Wi-Fi Manager shows connection status and information on a wireless network, and allows you to manually scan your area for av
64IP InfoThis page shows the network information and provides a way to get the new IP address from the DHCP server.The Renew button enables you to req
65Setting a GPRS connectionYour P550 allows you to connect via General Packet Radio Service (GPRS). GPRS is awireless communication standard that runs
664. Key in the Access point name.5. Key in your user name, password, and domain then tap Finish. Contact your network administrator for assistance.NO
67Connecting GPRSTo connect GPRS:1. From the Today screen, tap Start > Settings > Connections tab > Connections.2. From the Connections scree
68If you have set a default GPRS connection, it automatically connects when you launch an application that connects to the Internet.1. Launch any appl
69Using the GPRS ToolThe GPRS Tool allows you to conveniently select and connect to your GPRS service provider.To connect via GPRS Tool:1. From the To
7Editing pictures and photos ...117Streaming Player ...
70GSM/3G SwitchThis function allows you to conveniently switch network type. Network options include Automatic, 3G, and GSM. The default setting is Au
71This function helps you to congure network settings automatically according to your SIM card and your location. Auto Network SettingTo use Auto Net
73GPS featuresChapter• GPS Catcher• Travelog• Location Courier• External GPS5
74GPS CatcherThe GPS Catcher allows you to update the Global Positioning System (GPS) data in your device. The GPS data contains important information
753. Tap when nished.Setting GPS CatcherTo set GPS Catcher:1. From the GPS Catcher screen, tap Menu > Setting.NOTE: The GPS data expires in t
76Record/Pause buttonTravelog allows you to record your travel track and export the Keyhole Markup Language (KMZ) le to show on the Google Earth on y
77Recording Travel TrackTo record travel track:1. Tap Start > Programs > Travelog > Menu > New Route. Key in a name for the route. I
78While recording, you can view related information from the Status bar. • When the Status bar shows (current GPS position in Longitude/Latit
793. Tap Menu > Stop to stop recording. The tracking records are saved in My Favorite. Tap to create a new POI. (This function is disabled when GP
8My Secrets ... 148Enabling My Secrets ...
80Exporting RouteYou can export your trip route into a KMZ le and load it to Google Earth. 1. From the Track screen, tap Menu > My Favorite.To
814. While exporting, you can tap Cancel to stop exporting. 5. Tap when nished.The display modes of routes in Google Earth vary from the output m
82Display Mode in Google EarthSpeed Mode with 2-D PresentationSpeed Mode with 3-D PresentationNormal Mode
83Creating a New POI While recording travel track, you can create a new Point of Interest (POI) in current position.To create a new POI: 1. From the
84NOTE: Refer to the section External GPS for details.Travelog SettingGPS SettingGPS Setting allows you to set GPS mode and power saving mode while us
851. From Track screen, tap Menu > Setting > System Setting.2. Set the unit display style, backlight mode, and speed limit. System Setting
861. From the Track screen, tap Menu > Setting > Export Setting > Point Setting.2. Tap the tabs of points at the bottom of the screen t
87• Mode Setting Mode Setting allows you to set the presentation features of exported data, such as digit range, line color and size. You can als
88Hotkey SettingThis function allows you to assign hotkeys and apply functions conveniently while running Travelog.To assign hotkeys:1. From the Track
893. From the drop-down menu, select functions that you want to assign to the keys. Tap Next to continue.4. From the drop-down menu, select
9P550 specicationsProcessor Marvell PXAM270 520MHzOperating system Microsoft® Windows Mobile 6 ProfessionalMemory 256MB Flash ROM, 64MB SDRAMNetwork
90AboutDisplays the version and copyright information of the Travelog application. Reset AllThis function allows you to reset all settings in Travelog
91The Location Courier allows you to send your position through SMS messages to up to ve receivers at the same time. You can also set a timer to send
923. Enter the number which you want to send the SMS to. Tap Add button to add a contact from the Contacts list.4. Tap Contents tab then enter m
937. The message and receivers you set appear on the Location Courier screen. Tap Start to get and send the location information through SMS. You c
94P550 allows you to use an external GPS device to receive GPS data. To use an external device, you need to set connection between P550 and your exter
953. From the Hardware tab, specify a hardware port and baud rate for your external GPS device to use. Refer to the user guide of your extern
97Multimedia featuresChapter• Using the camera• Viewing pictures and videos• Streaming Player6
98The built-in two-megapixel camera allows you to take photos and record audio/video clips. Launching the cameraTo start using the camera, you can do
99Navigation button functions in camera modeThe following describes the navigation button functions in Camera mode:UpForwardDownBackwardENTER/ACTION B
Plus de documents pour Téléphones mobiles Asus P550

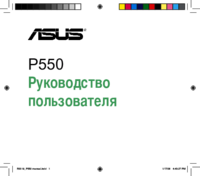


 (133 pages)
(133 pages) (23 pages)
(23 pages) (138 pages)
(138 pages)







Commentaires sur ces manuels