Asus CG8890 Manuel d'utilisateur
Naviguer en ligne ou télécharger Manuel d'utilisateur pour Ordinateurs Asus CG8890. Asus CG8890 User Manual Manuel d'utilisatio
- Page / 88
- Table des matières
- MARQUE LIVRES
- ASUS Gaming Desktop PC 1
- July 2012 2
- First Edition 2
- Contents 3
- Notices 5
- RF exposure warning 6
- Safety information 7
- Where to nd more information 8
- Package contents 9
- Chapter 1 11
- Rear panel 13
- Activity/Link LED Speed LED 15
- Setting up your computer 16
- Connecting the power cord 17
- Turning your computer ON/OFF 18
- Chapter 2 19
- Using Windows 20
- 7 desktop 20
- ASUS CG8890 21 21
- Using the notication area 22
- Explorer 22
- Exploring les and folders 23
- Arranging your les 23
- Sorting your les 23
- Grouping your les 23
- Adding a new folder 24
- Backing up your les 24
- Protecting your computer 25
- Getting Windows 26
- Help and Support 26
- Chapter 3 27
- Connecting Headphone and Mic 28
- Connecting 2-channel Speakers 28
- Connecting 4-channel Speakers 29
- Connecting 6-channel Speakers 29
- Connecting 8-channel Speakers 30
- Setting up multiple displays 31
- Connecting an HDTV 33
- Chapter 4 35
- Using the memory card reader 36
- Using the optical drive 37
- Gaming Keyboard 38
- Launching the program 40
- ASUS CG8890 41 41
- Items Description 41
- Functions Description 42
- ASUS CG8890 45 45
- Chapter 5 47
- RJ-45 cable 48
- ASUS CG8890 49 49
- Wireless AP 49
- Chapter 6 51
- The Tool menu 52
- System Level Up 52
- Probe II 53
- Temperature 54
- Fan Speed 55
- Preference 55
- Sensor Recorder 56
- Using Sensor Recorder 57
- Using History Record 57
- Ai Charger+ 58
- USB 3.0 Boost 59
- Sensor panel 60
- CPU Frequency panel 60
- ASUS Update 61
- USB BIOS Flashback 62
- Launching ASUS Update 63
- Using MyLogo 63
- Audio congurations 64
- Sound Blaster X-Fi MB 2 65
- Using Sound Blaster X-Fi MB 2 66
- Speaker and Headphone 67
- Equalizer 67
- ASUS AI Manager 69
- AI Security 70
- AI Booting 71
- My Favorites 72
- Information 73
- Installing Nero 9 74
- ASUS CG8890 75 75
- Burning les 77
- Recovering your system 79
- Chapter 7 81
- No display on the monitor 82
- ASUS CG8890 83 83
- Problem Possible Cause Action 84
- ASUS contact information 88
Résumé du contenu
ASUS Gaming Desktop PCROG CG8890User Manual
10EnglishEnglish
EnglishEnglishASUS CG8890 11Chapter 1Getting startedGetting to know your computerFront panelIllustrations are for reference only. The ports and their
12 Chapter 1: Getting startedEnglishEnglishEnglishEnglish1. Power button. Press this button to turn on your computer.2. Secure Digital™ / MultiMedia
EnglishEnglishASUS CG8890 13EnglishEnglishE-SATARear panel212013121011914221. USB 2.0 ports.USB 2.0 ports. These Universal Serial Bus 2.0 (USB 2.0) p
14 Chapter 1: Getting startedEnglishEnglishEnglishEnglish• The USB 3.0 ports only support Windows® 7 or later versions. UASP standard only supports W
EnglishEnglishASUS CG8890 15EnglishEnglish15. PS/2 Keyboard / Mouse combo port. This port is for a PS/2 keyboard or mouse.16. LAN (R�-45) port.LAN (
16 Chapter 1: Getting startedEnglishEnglishEnglishEnglishSetting up your computerThis section guides you through connecting the main hardware devices,
EnglishEnglishASUS CG8890 17EnglishEnglishConnecting a USB keyboard and a USB mouseConnect a USB keyboard and a USB mouse to the USB ports on the rear
18 Chapter 1: Getting startedEnglishEnglishTurning your computer ON/OFFThis section describes how to turn on/off your computer after setting up your c
EnglishEnglishASUS CG8890 19Chapter 2Using Windows® 7Starting for the rst timeWhen you start your computer for the rst time, a series of screens app
2EnglishEnglishEnglishEnglishCopyright © 2012 ASUSTeK Computer Inc. All Rights Reserved.No part of this manual, including the products and software de
20 Chapter 2: Using Windows® 7EnglishEnglishEnglishEnglishUsing Windows® 7 desktopUsing the Start menuThe Start menu gives you access to programs, uti
EnglishEnglishASUS CG8890 21EnglishEnglishPinning items on the jumplistsWhen you right-click an icon on the taskbar, a jumplist launches to provide yo
22 Chapter 2: Using Windows® 7EnglishEnglishEnglishEnglishUsing the notication areaBy default, the notication area shows these three icons:Action Ce
EnglishEnglishASUS CG8890 23EnglishEnglishExploring les and foldersTo explore les and folders:1. Launch Windows® Explorer.2. From the navigation o
24 Chapter 2: Using Windows® 7EnglishEnglishEnglishEnglishAdding a new folderTo add a new folder:1. Launch Windows Explorer.2. From the toolbar, cli
EnglishEnglishASUS CG8890 25EnglishEnglishProtecting your computerUsing Windows® 7 Action CenterWindows® 7 Action Center provides you with alert noti
26 Chapter 2: Using Windows® 7EnglishEnglishSetting up a user’s passwordTo set up a user’s password:1. Select the user that you would like to set a p
EnglishEnglishASUS CG8890 27To remove a USB storage device:1. Click from the Windows notication area on your computer, then click Eject USB2.0 Flas
28 Chapter 3: Connecting devices to your computerEnglishEnglishEnglishEnglishConnecting microphone and speakersThis desktop PC comes with microphone p
EnglishEnglishASUS CG8890 29EnglishEnglishConnecting 4-channel SpeakersConnecting 6-channel Speakers
3EnglishEnglishEnglishEnglishContentsNotices ...
30 Chapter 3: Connecting devices to your computerEnglishEnglishEnglishEnglishConnecting 8-channel Speakers
EnglishEnglishASUS CG8890 31EnglishEnglishConnecting multiple external displaysYour desktop PC may come with VGA, HDMI, or DVI ports and allows you to
32 Chapter 3: Connecting devices to your computerEnglishEnglishEnglishEnglish5. Select the display mode from the Multiple displays: drop-down list.
EnglishEnglishASUS CG8890 33EnglishEnglishConnecting an HDTVConnect a High Denition TV (HDTV) to the HDMI port of your computer. • You need an HDMI
34 Chapter 3: Connecting devices to your computerEnglishEnglish
EnglishEnglishASUS CG8890 35Chapter 4Using your computerProper posture when using your Desktop PCWhen using your Desktop PC, maintaining the proper po
36 Chapter 4: Using your computerEnglishEnglishEnglishEnglish3. When nished, right-click the memory card drive icon on the Computer screen, click Ej
EnglishEnglishASUS CG8890 37EnglishEnglishUsing the optical driveInserting an optical discTo insert an optical disc:1. While your system is on, press
38 Chapter 4: Using your computerEnglishEnglishEnglishEnglishUsing the ASUS ROG U9N Gaming KeyboardYour CG8580 Essentio Desktop PC comes with the bund
EnglishEnglishASUS CG8890 39EnglishEnglishUsing the ASUS GX900 Gaming MouseYour CG8580 Essentio Desktop PC comes with the bundled ASUS GX900 Gaming Mo
4EnglishEnglishEnglishEnglishContentsChapter 6 Using the utilitiesAI Suite II ...
40 Chapter 4: Using your computerEnglishEnglishEnglishEnglish*Prole switch LED indicationsLED colorsIndications NoneNormal ProleGreenProle 1RedPro
EnglishEnglishASUS CG8890 41EnglishEnglishMain MenuItems Description1 Click each tab to display the selected prole menu.2 Displays the prole icon t
42 Chapter 4: Using your computerEnglishEnglishEnglishEnglishProle 1 menuItems Description1 Click to open the Edit menu and change the prole name an
EnglishEnglishASUS CG8890 43EnglishEnglishFunctions DescriptionKeyboard Press the button to perform a keystroke or keystroke sequence.MacroPress the b
44 Chapter 4: Using your computerEnglishEnglishEnglishEnglishEdit Macro menuItems DescriptionEdit Macro Click to open the Edit Macro menu.TimingCheck
EnglishEnglishASUS CG8890 45EnglishEnglishEdit Script menuItems DescriptionEdit Script Click to open the Edit Script menu.TimingCheck this item to rec
46 Chapter 4: Using your computerEnglishEnglish
EnglishEnglishASUS CG8890 47Chapter 5Connecting to the InternetConnecting via a DSL/cable modemTo connect via a DSL/cable modem:1. Set up your DSL/ca
48 Chapter 5: Connecting to the InternetEnglishEnglishEnglishEnglishConnecting via a local area network (LAN)To connect via a LAN:1. Connect one end
EnglishEnglishASUS CG8890 49EnglishEnglishWireless connection (on selected models only)Connect your computer to the Internet through a wireless connec
5EnglishEnglishEnglishEnglishNotices REACHComplying with the REACH (Registration, Evaluation, Authorisation, and Restriction of Chemicals) regulatory
50 Chapter 5: Connecting to the InternetEnglishEnglishTo connect to a wireless network:1. Click the network icon in the notication area to display
EnglishEnglishASUS CG8890 51Chapter 6Using the utilitiesAI Suite IIAI Suite II is an all-in-one interface that integrates several ASUS utilities and a
52 Chapter 6: Using the utilitiesEnglishEnglishEnglishEnglishThe Tool menuThe Tool menu includes System Level Up, Probe II, Sensor Recorder, Dr. Net,
EnglishEnglishASUS CG8890 53EnglishEnglishAdjust System Level Up via two methods:BIOSIn the BIOS Setup program, click Extreme Tweaker > System Leve
54 Chapter 6: Using the utilitiesEnglishEnglishEnglishEnglishVoltageThe Voltage tab displays the system voltage sensors, including the current and thr
EnglishEnglishASUS CG8890 55EnglishEnglishFan SpeedThe Fan Speed tab displays the current and threshold rotations (per minute) of the CPU, chassis, an
56 Chapter 6: Using the utilitiesEnglishEnglishEnglishEnglishAlert LogThe Alert Log tab displays all normal and critical events detected by the sensor
EnglishEnglishASUS CG8890 57EnglishEnglishUsing Sensor RecorderClick on Voltage/ Temperature/ Fan Speed tabs for the status you want to monitor. Color
58 Chapter 6: Using the utilitiesEnglishEnglishEnglishEnglishAi Charger+Battery Charging Version 1.1 (BC 1.1), a USB Implementers Forum (USB-IF) certi
EnglishEnglishASUS CG8890 59EnglishEnglishUSB 3.0 BoostASUS’ exclusive USB 3.0 Boost increases the speed of USB 3.0 devices and provides up-to-date su
6EnglishEnglishEnglishEnglishRF exposure warningThis equipment must be installed and operated in accordance with provided instructions and the antenna
60 Chapter 6: Using the utilitiesEnglishEnglishEnglishEnglishSensorThe Sensor panel displays real-time values provided by system sensors monitoring fa
EnglishEnglishASUS CG8890 61EnglishEnglishThe Update menuThe Update menu allows you to update the motherboard BIOS and the boot logo using ASUS update
62 Chapter 6: Using the utilitiesEnglishEnglishEnglishEnglishUSB BIOS FlashbackThe USB BIOS Flashback allows user to update the BIOS without entering
EnglishEnglishASUS CG8890 63EnglishEnglishMyLogo2This MyLogo utility lets you customize the boot logo. The boot logo is the image that appears on scre
64 Chapter 6: Using the utilitiesEnglishEnglishEnglishEnglishAudio congurationsThe Realtek® audio CODEC provides 7.1-channel audio capability to deli
EnglishEnglishASUS CG8890 65EnglishEnglishControl settings windowConguration options Information buttonExit buttonMinimize buttonB. Realtek HD Audio
66 Chapter 6: Using the utilitiesEnglishEnglishEnglishEnglishUsing Sound Blaster X-Fi MB 2Speaker and HeadphoneEAXEqualizerMixerTHXAdjusting VolumeRes
EnglishEnglishASUS CG8890 67EnglishEnglishSpeaker and HeadphoneYou can adjust speaker-related or headphone-related congurations in the Sound Blaster
68 Chapter 6: Using the utilitiesEnglishEnglishEnglishEnglishMixerYou can manually adjust the audio volumes, including Line In, Stereo Mix and Microph
EnglishEnglishASUS CG8890 69EnglishEnglishAfter launching the application, the AI Manager icon appears on the Windows® taskbar.Right-click this icon t
7EnglishEnglishEnglishEnglishSafety informationDisconnect the AC power and peripherals before cleaning. Wipe the Desktop PC using a clean cellulose sp
70 Chapter 6: Using the utilitiesEnglishEnglishEnglishEnglishAI SecurityAI Security enables you to set a password to secure your devices, such as USB
EnglishEnglishASUS CG8890 71EnglishEnglish5. Select the device you want to lock, then click Apply.6. Key in the password you have set previously, th
72 Chapter 6: Using the utilitiesEnglishEnglishEnglishEnglishMy FavoritesMy Favorites allows you to add applications you frequently use, saving you fr
EnglishEnglishASUS CG8890 73EnglishEnglishInformationClick the tab on the Information window to see detailed information about your system, motherboar
74 Chapter 6: Using the utilitiesEnglishEnglishEnglishEnglishNero 9 Nero 9 allows you to create, copy, burn, edit, share, and update different kinds o
EnglishEnglishASUS CG8890 75EnglishEnglish4. Select the language you want to use for the Installation Wizard. Click Next.5. Click Next to continue.6
76 Chapter 6: Using the utilitiesEnglishEnglishEnglishEnglish7. Select Typical then click Next.8. Tick Yes, I want to help by sending anonymous appl
EnglishEnglishASUS CG8890 77EnglishEnglishBurning lesTo burn les:1. From the main menu, click Data Burning > Add.2. Select the les that you wa
78 Chapter 6: Using the utilitiesEnglishEnglishEnglishEnglish3. After selecting les that you want to burn, click Burn to burn the les to a disc.For
EnglishEnglishASUS CG8890 79EnglishEnglishRecovering your systemUsing the Recovery Partition The Recovery Partition quickly restores your Desktop PC’s
8EnglishEnglishEnglishEnglishConventions used in this guideTo ensure that you perform certain tasks properly, take note of the following symbols used
80 Chapter 6: Using the utilitiesEnglishEnglishUsing the Recovery DVD (on selected models)Prepare 1~3 blank writable DVDs to create the Recovery DVD.R
EnglishEnglishASUS CG8890 81Chapter 7TroubleshootingTroubleshootingThis chapter presents some problems you might encounter and the possible solutions.
82 Chapter 7: TroubleshootingEnglishEnglishEnglishEnglish?No display on the monitor.• Check if the monitor is powered on. • Ensure that your monitor
EnglishEnglishASUS CG8890 83EnglishEnglish?The picture on the HDTV is distorted. • It is caused by the different resolutions of your monitor and your
84 Chapter 7: TroubleshootingEnglishEnglishEnglishEnglishPowerProblem Possible Cause ActionNo power (The power indicator is off)Incorrect power volta
EnglishEnglishASUS CG8890 85EnglishEnglishLANProblem Possible Cause ActionCannot access the InternetThe LAN cable is not connected.Connect the LAN cab
86 Chapter 7: TroubleshootingEnglishEnglishEnglishEnglishSystemProblem Possible Cause ActionSystem speed is too slowToo many programs are running.Clos
EnglishEnglishASUS CG8890 87EnglishEnglishCPUProblem Possible Cause ActionToo noisy right after turning on the computer.Your computer is booting up.It
ASUS contact informationASUSTeK COMPUTER INC.Address 15 Li-Te Road, Peitou, Taipei, Taiwan 11259Telephone +886-2-2894-3447Fax +886-2
9EnglishEnglishEnglishEnglishASUS ROG Gaming Desktop PCASUS ROG U9N Gaming Keyboard package x1ASUS GX900 Gaming Mouse x1Installation GuidePower cord x
Plus de documents pour Ordinateurs Asus CG8890

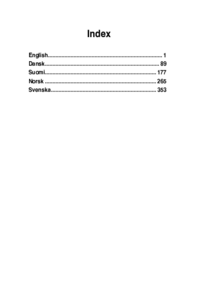

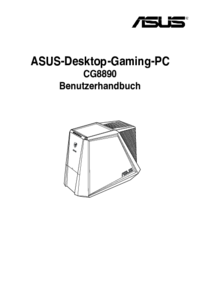



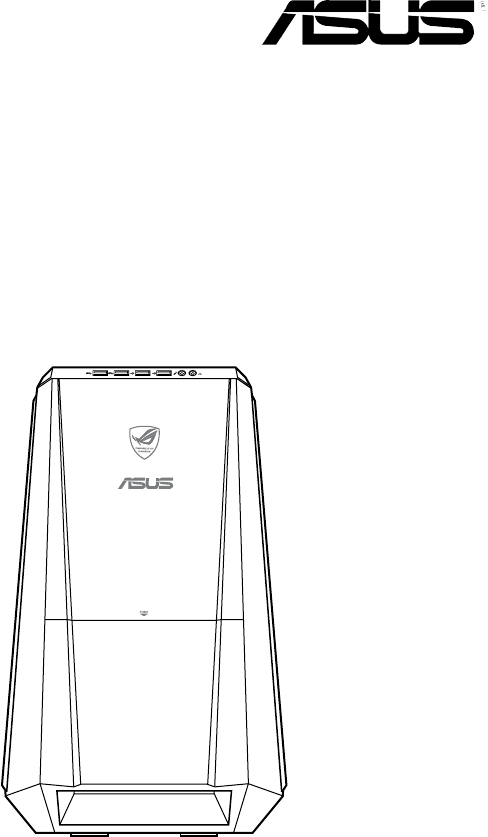
 (85 pages)
(85 pages) (62 pages)
(62 pages) (26 pages)
(26 pages)
 (404 pages)
(404 pages) (72 pages)
(72 pages) (38 pages)
(38 pages)








Commentaires sur ces manuels